Mencoret Data Tertentu Dalam Microsoft Excel
Mencoret Data Tertentu - Mencoret data tertentu bisa saja dibutuhkan pada saat mengolah data dalam Excel.
Bentuk data yang dimaksud bisa berupa deret teks atau angka.
Tujuan pencoretan pada data ini biasanya dilakukan untuk memberikan tanda.
Tentu saja dengan tanda coretan tersebut kita akan dengan sangat mudah menemukan data yang sedang dicari.
Mencoret Data Tertentu Dalam Excel
Untuk contoh pembahasan kita sudah dibuat sebuah daftar barang yang akan diberikan keterangan.
Silahkan perhatikan gambar berikut ini :
Seperti yang terlihat dalam gambar diatas, jika dalam kolom status sudah dipilih "Sudah" maka teks nama barang dalam kolom A akan otomatis dicoret.
Selain itu sebagai tanda lain didalam kolom B akan otomatis muncul ceklis jika dalam kolom C dipilih "Sudah".
Untuk mencoret data serta memberikan tanda ceklis secara otomatis seperti diatas ada dua cara yang bisa kita pilih.
Cara yang pertama menggunakan cara manual atau satu persatu.
Sedangkan cara yang kedua coretan serta ceklis akan otomatis muncul jika kolom C sudah dipilih teks "Sudah".
1. Mencoret Data Tertentu Manual Dengan Strikethrough
Jika mencoret data dan memberikan tanda ceklis akan dilakukan secara manual maka kita akan menggunakan menu Format Cells.
Baca Juga : Cara Menggunakan Fungsi Format Cells Dalam Microsoft Excel
Misalnya jika dalam Cells C4 sudah ditulis kata "Sudah" maka cara mencoret teks A4 langkah - langkahnya adalah sebagai berikut :
- Klik Kanan pada Cell A4
- Klik Format Cells dan akan muncul kotak dialog
- Dalam kotak dialog Format Cells klik Tab Font
- Ceklis pada kotak Strikethrough
- Klik OK
Setelah mengikuti langkah diatas maka secara otomatis teks dalam Cell A4 akan dicoret.
Tampilan kotak dialog Format Cellsnya adalah sebagai berikut :
Setiap muncul teks "Sudah" dalam kolom C maka lakukan langkah diatas pada kolom A satu persatu.
Selanjutnya untuk membuat tanda ceklisnya silahkan ubah Font dalam kolom B menjadi Wingdings.
Untuk menampilkan tanda ceklisnya silahkan tekan tombol ALT dan huruf P secara bersamaan.
Jika kolom A dan B dibuat manual seperti yang dijelaskan diatas memang akan cukup merepotkan.
Untuk itu saya lebih menyarankan untuk membuatnya secara otomatis.
2. Mencoret Data Tertentu Otomatis
Untuk mencoret data tertentu dan menampilkan tanda ceklis secara otomatis sangat mudah.
Pertama, mari kita buat Dropdown List pada kolom C dengan dua pilihan yaitu "Sudah" dan "Belum".
Adapun langkah - langkah menampilkan pilihan Dropdown List pada kolom C seperti contoh diatas adalah sebagai berikut :
- Blok Cell C4 sampai dengan Cell C8
- Klik Tab Data
- Klik Data Validation yang ada dalam kelompok menu Data Tools
- Klik Data Validation dan akan muncul kotak dialog
- Dalam kotak dialog Data Validation klik kotak Allow kemudiah pilih : List
- Dalam kotak Source masukan teks : Sudah;Belum
- Klik OK
Setelah selesai silahkan coba klik Cell C4 sampai dengan Cell C8 dan jika berhasil maka akan muncul pilihan teks "Sudah" dan "Belum".
Jika barang dalam kolom A sudah dibeli silahkan dalam kolom C pilih teks "Sudah".
Selanjutnya mari kita tampilkan ceklis secara otomatis jika teks dalam kolom C yang dipilih adalah "Sudah".
Baca Juga : Menampilkan Ceklis Dalam Cell Excel Dengan Tiga Cara Mudah
Cara menampilkan ceklis dalam Microsoft Excel memang ada beberapa jenis.
Dalam artikel ini saya akan menggunakan Font Wingdings serta rumus Excel CHAR dengan pilihan angka 252.
Adapun langkah - langkah menampilkan ceklis secara otomatia dalam kolom B adalah sebagai berikut :
- Blok Cell B4 sampai dengan Cell B8
- Klik kotak Font kemudian ubah jenis hurufnya menjadi : Wingdings
- Klik Cell B4
- Dalam Cell B4 masukan rumus : =IF(C4="Sudah";CHAR(252);"")
- Copy dan Pastekan rumus diatas dari Cell B5 sampai dengan Cell B8
Setelah selesai membuat rumus diatas maka setiap muncul teks "Sudah" dalam kolom C otomatis akan muncul ceklis dalam kolom B.
Selanjutnya mari kita coret nama barang yang ada dalam kolom A jika teks yang muncul dalam kolom C adalah "Sudah".
Untuk menampilkan coretan pada teks tersebut tentu akan muncul secara otomatis.
Baca Juga : Conditional Formatting, Cara Menggunakan Fitur Conditional Formatting Excel
Menu yang akan kita gunakan untuk kebutuhan ini adalah Conditional Formatting yang ada dalam Tab Home.
Adapun langkah - langkah pembuatannya adalah sebagai berikut :
- Blok Cell A4 sampai dengan Cell A8
- Klik Tab Home
- Klik Conditional Formatting yang ada pada kelompok menu Styles
- Klik New Rule dan akan muncul kotak dialog
- Dalam kotak dialog New Formatting Rule klik : Use a formula to determine which cells to format
- Dalam kotak Format values where this formula is true masukan rumus : =C4="Sudah"
- Klik tombol Format dan akan muncul kotak dialog
- Dalam kotak dialog Format Cells klik Tab Font
- Ceklis kotak Strikethrough
- Klik OK dan tampilan kotak dialog New Formatting Rule akan muncul kembali
- Klik OK
Silhkan ikuti langkah - langkah diatas dan pastikan tidak ada langkah yang terlewat.
Tampilan kotak dialog New Formatting Rulenya adalah sebagai berikut :
Selanjutnya silahkan coba pilih teks "Sudah" didalam kolom C.
Jika berhasil maka secara otomatis akan muncul ceklis pada kolom B serta nama barang dalam kolom A akan dicoret.
Dari banyak pembaca mungkin ada yang akan bertanya kenapa harus juga dibahas cara manual jika ada cara yang otomatis ?
Begini, cara otomatis ini pada dasarnya tetap saja menyertakan cara yang manual.
Misalnya untuk menampilkan ceklis secara otomatis tetap saja menggunakan cara manual.
Tetapi supaya jadi otomatis kita perlu menambahkan rumus Excel IF kedalam cara manualnya.
Begitupun dengan mencoret teks supaya menjadi otomatis kita hanya menambahkan Conditional Formatting kedalam Format Cells Strikethrough.
Jadi menurut saya jangan pernah sepelekan langkah manualnya karena kadang - kadang untuk menjadi otomatis kita tetap menyertakan langkah manualnya.
Itulah pembahasan kita kali ini tentang cara mencoret data tertentu dalam Excel dan semoga artikel ini bermanfaat untuk semua pembaca.

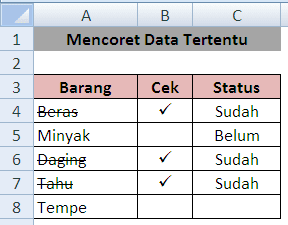
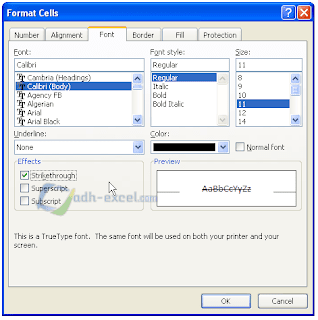
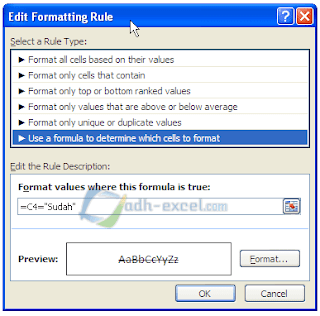
Post a Comment for "Mencoret Data Tertentu Dalam Microsoft Excel"