Membuat Daftar Belanjaan Dengan Menggunakan Template Excel
Membuat Daftar Belanjaan - Apakah pernah membuat sebuah daftar belanja dalam Excel ?
Cukup mudah memang membuat daftar belanja dalam Excel tersebut.
Namun kadang kita bingung menentukan format Excelnya seperti apa.
Untuk mempercepatnya mari kita gunakan template yang tentu saja tampilannya sudah dibuat sebaik mungkin.
Membuat Daftar Belanjaan Dengan Menggunakan Template
Sebenarnya dalam beberapa artikel sebelumnya saya juga sudah membahas tentang membuat daftar belanja ini.
Baca Juga : Membuat Daftar Belanja Dengan Checklist dan Conditional Formatting Dalam Excel
Tetapi tentu saja secara tampilan template ini akan sangat jauh lebih baik dibandingkan dengan yang saya contohkan.
Template Excel yang akan kita gunakan kali ini namanya adalah Daftar Belanjaan.
Adapun tampilan dari templatenya adalah sebagai berikut :
Dari gambar diatas terlihat bahwa designnya cukup sederhana tetapi tampilannya sangat menarik.
Sebelum membahas cara pengisian temate ini terlebih dahulu kita ambil templatenya.
1. Cara Mendapatkan Template Daftar Belanjaan
Untuk mendapatkan template Excel Daftar Belanja ini caranya sangat mudah.
Silahkan ikuti langkah - langkah berikut ini :
- Kunjungi halaman berikut ini : Template Excel Daftar Belanjaan
- Klik tombol Unduh
- Tunggu prosesnya sampai dengan selesai
Setelah selesai template ini akan disimpan ditempat atau lokasi yang tadi kita pilih.
Selanjutnya silahkan buka template ini langaung didalam Excel.
Baca Juga : Cara Menggunakan Template Dalam Microsoft Excel
Untuk membuka template Excel caranya saya sudah bahas dalam artikel sebelumnya.
2. Cara Menggunakan Template Excel Daftar Belanjaan
Setelah template berhasil dibuka dalam Excel mari kita bahas cara pengisian templatenya.
- Selesai : untuk menandai item barang yang sudah selesi dibeli dan untuk menampilkan teks "Selesai" silahkan ketik angka 1 dalam Cellnya kemudian tekan Enter
- Item : nama barang yang akan dibeli
- Toko : lokasi tempat pembelian barang
- Kategori : merupakan kategori dari barang yang dibeli serta pilihan kategori yang dipasang ada 5 yaitu : Produk Susu, Hasil Bumi, Daging? Makanan Laut dan Lainnya
- JML : jumlah barang yang dibeli
- Satuan : satuan barang yang dibeli
- Harga Satuan : harga satuan dari setiap barang yang akan dibeli
- Total : total harga barang yang dibeli
- Komentar : catatan atau keterangan jika ada
Silahkan isi seluruh kolom - kolom yang sudah disebutkan diatas.
Nantinya total dari masing - masing kategori akan muncul disamping sebelah kanan.
Sangat mudah bukan menggunkan template Excel daftar belanjaan ini ?
Itulah pembahasan kita kali ini tentang membuat daftar Belanjaan dalam Excel dan semoga artikel ini bermanfaat untuk semua pembaca.

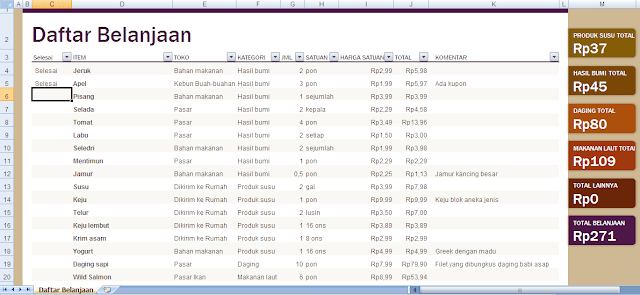
Post a Comment for "Membuat Daftar Belanjaan Dengan Menggunakan Template Excel"