3 Cara Mengubah Format Tanggal Dalam Excel
Mengubah Format Tanggal Dalam Excel - Pada saat mengolah tanggal atau membuat laporan dalam bentuk tanggal seringkali format yang muncul memang tidak sesuai dengan keinginan kita.
Tapi jangan khawatir karena format tersebut bisa kita ubah dan kita atur sesuai dengan format yang diinginkan.
Masalahnya adalah apakah kita sudah mengetahui bagaimana cara mengubah format tanggal tersebut ?
Mengubah Format Tanggal Dalam Excel
Dalam pembahasan kali ini kita akan mengubah format tanggal dengan 3 cara.
Tapi sebelum membahasnya silahkan perhatikan gambar berikut ini :
Dalam gambar tersebut bisa kita lihat bahwa format tanggal yang kita masukan secara default adalah seperti itu.
Bahkan kadang - kadang jika tanggal tersebut hasil copy paste atau diambil dari database kadang yang muncul adalah deret angka.
Tapi seperti yang disebutkan diatas bahwa format tersebut bisa kita ubah sesuai dengan yang kita inginkan.
Baca Juga : Mengubah Tanggal Ke Hari Di Excel Dalam Bahasa Indonesia
Bahkan dalam artikel sebelumnya saya sudah membahas menampilkan nama hari dari deret tanggal.
Untuk mengubah format tanggal seperti dalam contoh gambar diatas kita akan menggunakan tiga cara.
Cara yang pertama menggunakan rumus TEXT, kedua dengan format Date dan yang ketiga dengan Custom Number Format.
Mengubah Format Tanggal Dengan Rumus Excel TEXT
Dalam Excel rumus TEXT dapat digunakan untuk mengubah sebuah isi Cell kedalam format yang diinginkan.
Format dalam rumus Excel TEXT tidak terbatas hanya pada tanggal saja tetapi bisa juga untuk format lainnya.
Baca Juga : Cara Menggunakan Rumus TEXT Untuk Mengubah Format Teks Pada Microsoft Excel
Jika belum memahami cara penggunaan rumus Excel TEXT silahkan pelajari dalam artikel sebelumnya.
Dalam contoh gambar diatas hasil dari rumus Excel TEXT ada pada Cell C3 dan Cell C4.
Adapun rumus yang digunakan dalam Cell C3 adalah sebagai berikut :
=TEXT(A3;"dd-mmm-yyyy")
Rumus tersebut akan mengubah tanggal yang awalnya 01/01/2021 menjadi 01-Jan-2021.
Format tersebut bisa juga kita ubah misalnya dengan rumus berikut ini :
=TEXT(A4;"dd-mm-yyyy")
Rumus dalam Cell C4 tersebut diatas hasilnya mirip dengan rumus yang pertama hanya saja format tanggalnya sedikit berbeda.
Cara yang pertama ini kita gunakan jika hasil pengubahan format tanggal berbeda dengan Cell asal tanggal.
Jika ingin mengubah format tanggal pada cell yang sama silahkan gunakan cara selanjutnya.
Mengubah Format Tanggal Dengan Date
Cara yang kedua ini dipilih jika hasil perubahan format tanggal ada pada cell yang sama.
Misalnya tanggal yang akan diubah ada pada kolom A maka hasil dari perubahan formatnya juga pada kolom A.
Dalam contoh gambar diatas pembahasan yang kedua ini ada pada Cell C5.
Adapun langkah - langkah mengubah formatnya adalah sebagai berikut :
- Klik kanan Cell C5
- Klik Format Cells dan selanjutnya akan muncul kotak dialog
- Dalam kotak dialog Format Cells klik Tab Number
- Dalam kotak Category klik Date
- Dalam kotak Type pilih format tanggal yang akan digunakan
- Klik OK
Setelah mengikuti langkah diatas maka format tanggal akan berubah sesuai dengan yang kita pilih.
Jika cell yang akan diubah tidak hanya terdiri dari satu silahkan pilih atau blok seluruh cell yang akan diubah formatnya terlebih dahulu sebelum klik kanan.
Mengubah Format Tanggal Dengan Custom Number
Pada dasarnya cara yang ketiga ini hampir sama dengan cara yang kedua diatas.
Menu yang akan digunakanpun sama saja yaitu Format Cells.
Jika belum mengetahui cara penggunaan format Cells silhkan buka dan pelajari artikel sebelumnya.
Dalam contoh gambar diatas pembahasan yang ketiga ada pada Cell C6.
Adapun langkah -langkah mengubah formatnya adalah sebagai berikut :
- Klik kanan Cell C6
- Klik Format Cells dan selanjutnya akan muncul kotak dialog
- Dalam kotak dialog Format Cells klik Tab Number
- Dalam kotak Category klik Custom
- Dalam kotak Type masukan format : dd-mm-yyyy
- Klik OK
Sampai dengan langkah yang keenam diatas kita sudah selesai mengubah format tanggal.
Dari ketiga cara tersebut diatas silahkan pilih cara mana yang kira - kira mudah dan sesuai dengan kebutuhan.
Itulah pembahasan kita kali ini tentang cara mengubah format tanggal dalam Excel dan semoga artikel ini bermanfaat untuk semua pembaca.

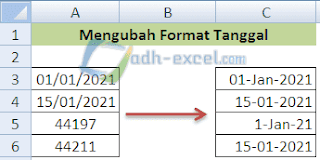
Post a Comment for "3 Cara Mengubah Format Tanggal Dalam Excel"