Cara Menambahkan Warna Huruf Otomatis Pada Nilai Siswa Dalam Excel
Menambahkan warna huruf otomatis - Seperti yang sudah disebutkan dalam artikel sebelumnya bahwa untuk pemformatan otomatis tidak hanya berlaku pada Cell saja.
Karena memang pemformatan otomatis ini juga berlaku pada format lain misalnya warna huruf.
Dalam Excel warna huruf otomatis ini tentu akan menyesuaikan dengan kriteria atau syarat yang diberikan.
Untuk cara dan langkah menambahkan warna huruf otomatis mari kita bahas dalam artikel ini sampai dengan selesai.
Cara Menambahkan Warna Huruf Otomatis Dalam Excel
Rasanya sudah sering kita bahas bahwa untuk format otomatis kita akan menggunakan menu Conditional Formatting.
Hanya saja yang akan kita warnai otomatis kali ini adalah huruf bukan Cell ataupun bold seperti pada pembahasan sebelumnya.
Perbedaan dengan pembahasan sebelumnya ada pada pilihan menu Format Cells pada COnditional Formattingnya.
Jika yang akan diwarnai adalah Cellnya yang kita pilih adalah Tab Fill sedangkan jika yang akan diwarnai adalah hurufnya maka yang dipilih adalah Tab Font.
Proses pemilihan pada Tab Font ini sebenarnya sama saja seperti pada proses mewarnai hurfu seperti biasa.
Hanya saja menu Format cell yang kita gunakan dibuka melalu menu Conditional Formatting bukan dibuka secara langsung.
Untuk contoh pembahasan kita silahkan perhatikan gambar berikut ini :
Dalam contoh diatas sudah ada Tabel nilai siswa yang tentu saja ada nilai dari masing - masing Siswa tersebut.
Selanjutnya untuk nilai yang besarnya masih dibawah 60 kita akan mewarnainya secara otomatis dengan warna merah.
Langkah - langkahnya adalah sebagai berikut :
- Blok Cell C4 sampai dengan C7
- Klik Tab Home
- Klik Conditional Formatting
- Klik New Rule
- Klik Format only cells that contain
- Pada kotak pilih : Cell Value
- Pada kotak pilih : less than
- Pada kotak ketik : =60
- Klik tombol Format
- Klik Tab Font
- Pilih warna yang akan digunakan
- Klik OK
- Klik OK
Dengan mengikuti langkah - langkah diatas maka jika ada nilai dubawah 60 akan secara otomatis hurufnya menjadi warna merah.
Silahkan ikuti seluruh langkah diatas dan pastikan tidak ada langkah yang terlewatkan.
Itulah pembahasan kita kali ini tentang cara mewarnai huruf otomatis dan semoga artikel ini bermanfaat untuk semua pembaca.

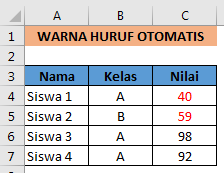
Post a Comment for "Cara Menambahkan Warna Huruf Otomatis Pada Nilai Siswa Dalam Excel"