Cara Menambahkan Format Bold Otomatis Pada Nilai Siswa Dalam Excel
Menambahkan Format Bold Otomatis - Dalam artikel sebelumnya kita sudah membahas bagaimana cara mewarnai otomatis pada nilai Siswa.
Sebenarnya konsep mewarnai otomatis dalam Excel bisa juga digunakan untuk format otomatis lainnya.
Salah satu diantaranya akan kita bahas dalam artikel ini yaitu menambahkan format bold.
Konsep serta urutannya sebenarnya cukup mirip dengan mewarnai secara otomatis yang sudah kita bahas sebelumnya.
Hanya saja pada pemilihan menu Format Cells memang sedikit berbeda dan untuk lebih rinci mari kita bahas dalam artikel ini.
Cara Menambahkan Format Bold Otomatis Dalam Excel
Untuk menambahkan format Bold otomatis dalam Excel kita akan memanfaatkan menu Conditonal Formatting.
Karena seperti yang sudah dijelaskan dalam artikel sebelumnya bahwa salah satu fungsi dari menu Conditional Formatting ini adalah untuk pemformatan secara otomatis.
Selanjutnya tentu dalam proses format Bold otomatis ini kita juga akan menambahkan kriteria.
Kriteria inilah yang akan mengatur apakah teks tersebut akan menggunakan format Bold atau tidak.
Jika kindisi atau syaratnya terpenuhi maka secara otomatis huruf akan menjadi Bold.
Sebaliknya jika syarat atau kondisinya tidak terpenuhi maka huruf tersebut formatnya tidak akan Bold.
Untuk contoh pembahasan kita silahkan perhatikan gambar berikut ini :
Dalam contoh diatas kita sudah membuat tabel daftar nilai siswa yang salah satu kolomnya adalah nilai.
Selanjutnya nilai inilah yang akan kita jadikan dasar dalam mengaur format Bold atau tidak.
Jika nilai siswa pada kolom C atau kolom Nilai tersebut diatas 90 maka secara otomatis huruf atau angka pada nilai tersebut akan menjadi Bold.
Adapun langkah - langkah pembuatannya adalah sebagai berikut :
- Blok Cell C4 sampai dengan C7
- Klik Tab Home
- Klik Conditional Formatting
- Klik New Rule
- Klik Format only cells that contain
- Pada kotak pilih : Cell Value
- Pada kotak pilih : greater than
- Pada kotak ketik : =90
- Klik tombol Format
- Klik Tab Font
- Klik Bold
- Klik OK
- Klik OK
Sampai dengan langkah yang ketiga belas diatas kita sudah selesai mengatur format otomatis untuk Bold.
Silahkan ikuti langkah - langkah diatas dan pastikan tidak ada langkah yang terlewatkan.
Itulah pembahasan kita kali ini tentang cara menambahkan format Bold otomatis dan semoga artikel ini bermanfaat untuk semua pembaca.

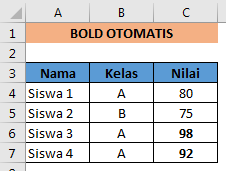
Post a Comment for "Cara Menambahkan Format Bold Otomatis Pada Nilai Siswa Dalam Excel"