Cara Mewarnai Gaji Diatas Rata - Rata Otomatis Dalam Microsoft Excel
Mewarnai Gaji Diatas Rata Rata - Pada artikel sebelumnya kita sudah mewarnai gaji dibawah rata - rata.
Selanjutnya pada artikel ini kita akan bahas bagaimana cara mewarnai gaji tertinggi diatas rata - rata.
Hasil dari cara pada pembahasan ini gaji yang akan ditandai akan lebih dari satu karena memang mungkin saja rata - rata muncul bisa lebih dari satu.
Untuk cara dan langkah - langkah menghitungnya mari kita bahas dalam artikel ini sampai dengan selesai.
Cara Mewarnai Gaji Diatas Rata - Rata Dalam Excel
Menu yang akan kita gunakan kali ini tetap Conditional Formatting hanya saja didalamnya tidak akan menggunakan rumus Excel.
Karena memang untuk kebutuhan mewarnai gaji diatas rata - rata kita tidak akan menggunakan rumus AVERAGE.
Dalam Conditional Formatting sudah ada menu yang secara khusus dapat digunakan untuk kebutuhan tersebut.
Secara rinci bisa saya jelaskan bahwa cara mewarnai gaji diatas rata - rata ini mirip dengan menghitung gaji dibawah rata - rata.
Hanya saja pilihan sub menu pada Conditional Formattingnya tentu saja berbeda dengan cara menghitung gaji dibawah rata - rata.
Untuk pilihan warna pada gaji tersebut bisa kita ubah sesuai dengan kebutuhan maksudnya bisa diganti selain dengan warna merah.
Meskipun pada contoh pembahasan ini saya tetap menggunakan warna merah untuk gaji karyawan.
Untuk contoh mewarnai gaji diatas rata - rata dalam Excel silahkan perhatikan gambar berikut ini :
Dalam contoh tersebut sudah ada 4 cell yang diwarnai dengan warna merah dan keempat gaji tersebut merupakan gaji diatas rata - rata.
Keempat cell pada daftar gaji tersebut diwarnai secara otomatis bukan manual satu persatu.
Adapun langkah - langkah mewarnainya adalah sebagai berikut :
- Blok cell B4 sampai dengan cell B13
- Klik Tab Home
- Klik Conditional Formatting
- Klik Format only values that are above or below average
- Pilih : above
- Klik tombol Format
- Klik Tab Fill
- Klik Warna merah atau warna lain yang ingin digunakan
- Klik OK
- Klik OK
Silahkan ikuti langkah - langkah diatas mulai dari langkah yang pertama sampai dengan langkah yang terakhir.
Pastikan langkahnya diikuti satu persatu supaya tidak ada langkah yang salah atau terlewat.
Jika dilakukan dengan benar maka hasilnya akan sama persis seperti pada contoh gambar diatas.
Itulah pembahasan kita kali ini tentang mewarnai gaji diatas rata - rata dan semoga artikel ini bermanfaat untuk semua pembaca.

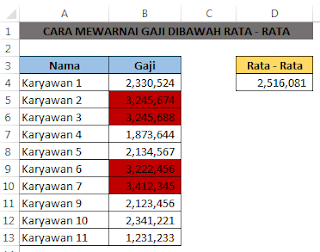
Post a Comment for "Cara Mewarnai Gaji Diatas Rata - Rata Otomatis Dalam Microsoft Excel"