Cara Menggunakan Rumus IF Dalam Google Sheets
Rumus IF Dalam Google Sheets - Seperti yang sudah dijelaskan sebelumnya bahwa Google Sheets ini memang cukup mirip dengan Microsoft Excel.
Rumus yang akan kita bahas kali ini adalah IF dan dalam Excel rumus IF ini sangat populer.
Kita akan melihat apakah cara penggunaan rumus IF didalam Google Sheets sama dengan Excel atau justru berbeda.
Rumus IF Dalam Google Sheets
Supaya lebih jelas kita akan mencoba rumus IF Google Sheets ini sampai dengan 3 kriteria.
Jika belum memahami cara penggunaan rumus IF dalam Excel silahkan pelajari terlebih dahulu.
Baca Juga : Mari Belajar Rumus IF Excel Mulai Dari Satu Kondisi Sampai Dengan Beberapa Kondisi
Supaya kita mudah untuk membedakan penggunaan IF tersebut dengan Google Sheets.
Sebelum melihat cara penggunaan rumus IF dalam Google Sheets terlebih dahulu kita akan lihat syntax serta argumennya.
Adapun syntax dari rumus IF dalam Google Sheets adalah sebagai berikut :
=IF (logical_expression,value_if_true,value_if_false)
- logical_expression : nilai logika yang akan diuji
- value_if_true : hasil yang akan ditampilkan jika value dari nilai logika adalah TRUE
- value_if_false : hasil yang akan ditampilkan jika value dari nilai logika adalah FALSE
Jika diperhatikan urutan pada rumus IF Google Sheets diatas sama dengan IF yang ada dalam Excel.
Selanjutnya mari kita lihat contoh penggunaan rumus IF dalam Google Sheets mulai dari 1 kriteria sampai dengan 3 kriteri.
1. Rumus IF Google Sheets 1 Kriteria
Untuk contoh penggunaan rumus IF Google Sheets 1 kriteria kita akan mengolah angka dengan hasil A atau "Salah".
Silahkan perhatikan gambar berikut ini :
Dari contoh yang terlihat dalam gambar diatas logika yang akan kita ujinya adalah sebagai berikut :
Jika angka didalam kolom A adalah 1 maka hasil yang akan muncul dalam kolom B adalah huruf A.
Sedangkan jika angka dalam kolom A bukan angka 1 maka hasil yang akan muncul pada kolom B adalah teks "Salah".
Dari nilai logika tersebut maka yang akan kita uji adalah angka pada kolom A.
Jika hasil pengujian tersebut valuenya adalah TRUE maka dalam kolom B akan muncul huruf A.
Sedangkan jika hasil pengujian adalah FALSE maka dalam kolom B akan muncul teks "Salah".
Dari penjelasan diatas maka rumus IF yang digunakan dalam Cell B4 adalah sebagai berikut :
=IF(A4=1,"A","Salah")
Hasil dari rumus IF tersebut akan terlihat seperti pada contoh gambar diatas.
2. Rumus IF Google Sheets 2 Kriteria
Selanjutnya mari kita lihat penggunaan rumus IF Google Sheets dengan 2 Kriteria.
Supaya lebih mudah contohnya kita akan lanjutkan dari contoh 1 kriteria yang sudah dijelaskan diatas.
Silahkan perhatikan gambar berikut ini :
Dalam contoh yang kedua ini logika yang akan diuji kita tambah menjadi 2.
Adapun logika yang akan diuji tersebut adalah sebagai berikut :
- Jika angka dalam kolom A adalah 1 s.d 5 maka hasil yang akan muncul dalam kolom B adalah huruf A
- Jika angka dalam kolom A adalah 6 s.d 10 maka hasil yang akan muncul dalam kolom B adalah huruf B
- Jika angka dalam kolom A lebih dari 10 maka hasil yang akan muncul dalam kolom B adalah teks "Salah"
Coba bandingkan, kenapa dalam contoh yang kedua ini harus menggunakan 2 IF tidak seperti contoh yang pertama ?
Pada contoh yang pertama hasil untuk value TRUE hanya 1 yaitu huruf A saja.
Sedangkan pada contoh yang kedua ini hasil untuk value TRUE ada 2 yaitu huruf A dan B.
Itulah alasannya kenapa dalam contoh yang kedua ini kita akan menggunakan rumus IF dengan 2 kriteria.
Adapun rumus IF Google Sheets yang digunakan dalam Cell B4 adalah sebagai berikut :
=IF(A4>10,"Salah",IF(A4>5,"B","A")
Untuk hasil dari rumus ini silahkan lihat dalam contoh gambarnya diatas.
3. Rumus IF Google Sheets 3 Kriteria
Selanjutnya mari kita lihat contoh rumus IF Google Sheets dengan 3 kriteria.
Perhatikan gambar berikut ini :
Dalam contoh diatas sudah ditambahkan lagi 1 nilai logika yang akan diuji.
Adapun nilai - nilai logika yang akan kita uji dalam contoh yang ketiga ini adalah sebagai berikut :
- Jika angka dalam kolom A adalah 1 s.d 5 maka hasil yang akan muncul dalam kolom B adalah huruf A
- Jika angka dalam kolom A adalah 6 s.d 10 maka hasil yang akan muncul dalam kolom B adalah huruf B
- Jika angka dalam kolom A adalah 11 s.d 15 maka hasil yang akan muncul dalam kolom B adalah huruf C
- Jika angka dalam kolom A selain dari 1 s.d 15 maka hasil yang akan muncul dalam kolom B adalah teks "Salah"
Silahkan perhatikan, dari logika yang akan diuji diatas ada 3 hasil yang muncul pada value TRUE.
Ketiga hasil untuk value TRUE tersebut adalah huruf A, B dan C.
Inilah alasannya kondisi yang ketiga ini tidak bisa menggunakan cara yang pertama atapun cara yang kedua.
Adapun rumus IF Google Sheets dengan 3 kriteria dalam Cell B4 adalah sebagai berikut :
=IF(A4>15,"Salah",IF(A4>10,"C",IF(A4>5,"B","A")))
Hasil pengujian dari contoh yang ketiga ini silahkan lihat dalam contoh gambarnya.
Dari ketiga contoh diatas jika sudah dipahami maka kita sudah akan bisa menyelesaikan rumus IF Google Sheet untuk 4 kriteria, 5 kriteria dan seterusnya.
Kuncinya menurut saya adalah pelajari dan pahami yang mudah dulu baru lanjutkan ke tahap berikutnya.
Itulah pembahasan kita kali ini tentang rumus IF Google Sheets dan semoga artikel ini bermanfaat untuk semua pembaca.

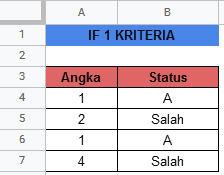
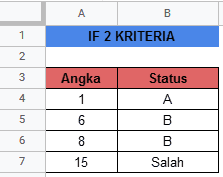
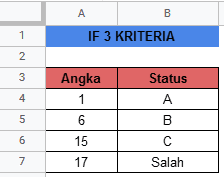
Post a Comment for "Cara Menggunakan Rumus IF Dalam Google Sheets"