Membuat Jadwal Piket Otomatis Dalam Excel
Membuat Jadwal Piket Kelas Di Excel - Membuat jadwal piket sebenarnya bukan hal yang sulit.
Hanya saja kadang kita cukup bosan mengatur urutannya setiap minggu dengan pola berbeda, orang yang sama dan juga hari yang sama.
Bagaimana jika kita ingin membuat jadwal piket dengan otomatis ?
Jika jadwal piket tersebut dibuat dalam Excel tentu saja itu bisa dilakukan dengan mudah.
Bayangkan, hanya dengan menekan tombol F9 maka urutan nama dalam jadwal piket akan otomatis tersusun secara random.
Membuat Jadwal Piket Kelas Otomatis Di Excel
Untuk membuat jadwal piket dalam Excel intinya adalah acak nama atau acak teks.
Dalam Excel ada dua rumus yang bisa digunakan untuk acak urutan baik itu angka maupun teks.
Kedua rumus Excel tersebut adalah RAND dan juga RANDBETWEEN.
Untuk membuat jadwal piket idealnya memang menggunakan rumus RANDBETWEEN.
Karena rumus Excel RAND hanya akan menampilkan angka acak dibawah 0 atau angka acak desimal saja.
Sedangkan rumus RANDBETWEEN bisa mengacak angka mulai dari angka tertentu sampai dengan angka tertentu juga yang bisa kita pilih sendiri.
Hanya saja kelemahan dari rumus RANDBETWEEN adalah kadang muncul nama yangb berulang didalam hasil acak atau jadwal piketnya.
Dalam artikel ini saya akan memeperlihatkan bagaimana cara mengatasi munculnya duplikat nama pada jadwal piket tersebut.
Baca Juga : Cara Membuat Jadwal Piket Untuk Karyawan Dengan Rumus Dalam Excel
Tetapi dalam pembahasan kali ini saya tidak akan menggunakan rumus RANDBETWEEN.
Sebelum melanjutkan bagi pembaca yang belum memahami cara penggunaan rumus RAND dan RANDBETWEEN silahkan pelajari dalam kategori Fungsi Matematika.
Untuk contoh pembahasan kita kali ini silahkan perhatikan gambar berikut :
Dalam gambar diatas terlihat bahwa setiap kali kita tekan tombol F9 maka jadwal piket akan terus berubah secara random tanpa adanya duplikat nama.
Untuk membuat jadwal piket kelas otomatis seperti diatas silahkan ikuti langkahnya dibawah ini sampai dengan selesai.
Membuat Angka Acak Dalam Kolom C
Langkah yang pertama kita akan buat kolom bantu dengan acak angka seperti yang terlihat dalam gambar diatas kolom C.
Acak angka tersebut akan menggunakan rumus RAND.
Kenapa memilih rumus RAND bukan RANDBETWEEN ?
Seperti yang kita ketahui bahwa dalam hasil dari rumus RAND tidak akan muncul duplikat angka.
Adapun rumus RAND yang digunakan dalam cell C4 adalah sebagai berikut :
=RAND()
Selanjutnya silahkan copy dan pastekan rumus tersebut kedalam Cell C5 dan C6.
Membuat Nomor Urut Pada Angka Random
Langkah yang kedua mari kita buat urutan pada angka hasil acak dari rumus RAND.
Dalam contoh gambar diatas kolom urut nomor ini ada dalam kolom D.
Untuk membuat urutan angka tersebut kita akan menggunakan rumus Excel RANK.
Jika belum memahami cara penggunaan rumus RANK silahkan buka dalam kategori Fungsi Matematika.
Adapun rumus yang digunakan dalam Cell D4 adalah sebagai berikut :
=RANK(C4;$C$4:$C$6)
Selanjutnya silahkan copy dan pastekan rumus tersebut diatas kedalam Cell D5 dan D6.
Hasil dari rumus tersebut akan muncul angka mulai dari 1 sampai dengan 3 dengan posisi yang berubah - ubah mengikuti angka acak dalam kolom C.
Angka dalam kolom D ini digunakan untuk mengambil nama dan memunculkannya didalam jadwal piket.
Membuat Jadwal Piket Dengan Rumus INDEX dan MATCH
Langkah yang ketiga atau langkah yang terakhir kita akan buat jadwal piketnya.
Rumus untuk menampilkan dan mengacak nama dalam jadwal piketnya adalah sebagai berikut :
F5 : =INDEX($B$4:$B$6;MATCH(1;$D$4:$D$6;0))
G5 : =INDEX($B$4:$B$6;MATCH(2;$D$4:$D$6;0))
H5 : =INDEX($B$4:$B$6;MATCH(3;$D$4:$D$6;0))
Sampai dengan langkah ini pembuatan jadwal piket sudah selesai dilakukan.
Untuk mencobanya silahkan tekan tombol F9 yang ada pada keyboard komputer.
Jika berhasil maka nama akan terus berubah secara acak dalam masing - masing harinya.
Jika belum berhasil silahkan bandingan dengan contoh file berikut ini :
Pembuatan jadwal piket diatas dibuat hanya 3 orang dan untuk 3 hari saja.
Baca Juga : Membuat Jadwal Piket Untuk 6 Orang dan 3 Hari Dalam Excel
Bagaimana jika 1 hari harus ada 2 orang secara random selama 3 hari tersebut ?
Tentu sangat bisa dilakukan dan saya sudah membahasnya dalam artikel yang lain.
Itulah pembahasan kita kali ini tentang cara membuat jadwal piket kelas dalam Excel dan semoga artikel ini bermanfaat untuk semua pembaca.

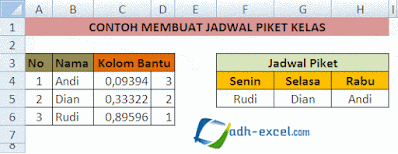
Post a Comment for "Membuat Jadwal Piket Otomatis Dalam Excel"