Menampilkan Angka Berdasarkan Tahun Dari Pilihan Scroll Bar Excel
Menampilkan Angka Berdasarkan Tahun Dari Scroll Bar Excel - Scroll Bar merupakan sebuah menu yang bisa digunakan untuk menampilkan angka berdasarkan pilihan naik atau turun.
Dalam Excel Scroll Bar ini terdapat dalam Tab Developer kelompok menu Controls.
Seperti yang kita ketahui bahwa dari sebuah Scroll Bar bisa muncul angka sesuai dengan batasan yang sudah kita tentukan.
Dalam pembahasan kali ini angka tersebut akan kita ganti dengan menampilkan Tahun.
Selanjutnya angka Tahun tersebut akan kita gunakan untuk menampilkan data yang sumbernya dari Tabel Penjualan.
Menapilkan Angka Berdasarkan Tahun Dari Scroll Bar
Untuk menampilkan angka berdasarkan pilihan Tahun yang ada didalam Scroll Bar ada dua cara yang akan digunakan.
Cara pertama kita akan menggunakan rumus Excel OFFSET sedangkan cara yang kedua kita akan menggunakan rumus Excel VLOOKUP.
Menampilkan Angka Berdasarkan Tahun Dari Scroll Bar Dengan Rumus OFFSET
Cara yang pertama kita akan menampilkan angka dari pilihan Scroll Bar dengan rumus OFFSET.
Untuk tampilan pembahasan yang pertama silahkan perhatikan gambar berikut ini :
Dari gambar diatas terlihat bahwa kita akan menampilkan angka penjulan sesuai dengan Tahun yang muncul dalam cell H6.
Sedangkan Tahun yang muncul didalam cell H6 tersebut akan dipilih atau dimunculkan melalui Scroll Bar yang ada didalam cell I7.
Untuk membuatnya langkah yang pertama silahkan buat Tabel Penjualan seperti yang terlihat dalam contoh gambar diatas.
Selanjutnya kita akan buat Scroll Bar dan langkah - langkahnya adalah sebagai berikut :
- Klik Tab Developer
- Klik Insert yang ada dalam kelompok menu Control
- Klik Scroll Bar yang ada dalam kelompok menu Form Control
- Klik cell I7 kemudian tekan dan geser mouse kearah kanan
Sampai dengan langkah ini Scroll Bar sudah tampil dan mari lanjutkan ketahap berikutnya.
Baca Juga : Fungsi dan Cara Membuat Scroll Bar Dalam Excel
Langkah selanjutnya mari kita buat cell link untuk Scroll Bar yang sudah kita buat dalam langkah yang pertama diatas.
Langkah - lngkahnya adalah sebagai berikut :
- Buat kotak control seperti yang terliat dalam gambar diatas cell J9 sampai J10
- Klik kanan pada Scroll Bar
- Klik Format Control
- Dalam kotak dialog Format Control klik Tab Control
- Minimum value isi dengan angka 1
- Maximum value isi dengan angka 7
- Klik kotak cell link kemudian klik cell J10 atau ketikan manual teks : $J$10
- Klik OK
Sampai dengan langkah ini cell link sudah selesai dibuat dan untuk setting kotak dialog Format Control mohon jangan sampai ada yang salah karena ini sangat penting.
Selanjutnya mari kita buat rumus Excel OFFSET untuk menampilkan data didalam Q1, Q2, Q3 dan Q4.
Adapun rumus OFFSET tersebut adalah sebagai berikut :
Tahun : =OFFSET(A5;$J$10;0)
Q1 : =OFFSET(B5;$J$10;0)
Q2 : =OFFSET(C5;$J$10;0)
Q3 : =OFFSET(D5;$J$10;0)
Q4 : =OFFSET(E5;$J$10;0)
Setelah selesai membuat rumus diatas selanjutnya silahkan coba klik Scroll Bar maka angka Tahun yang ada dalam cell H6 akan berubah.
Saat angka Tahun berubah maka angka didalam Q1 sampai dengan Q4 akan berubah sesuai dengan angka tahun dan angka penjualan dalam Tabel Penjualan.
Menampilkan Angka Berdasarkan Tahun Dari Scroll Bar Dengan rumus VLOOKUP
Pembahasan yang kedua kita akan menggunakan rumus Excel VLOOKUP untuk menampilkan angka.
Pada prinsipnya langkah - langkah pembuatannya cukup mirip dengan pembahasan yang pertama.
Tampilan pada pembahasan yang kedua adalah sebagai berikut :
Silahkan perhatikan, perbedaannya adalah dalam pembahasan yang kedua ini tidak ada kotak Control karena cell link langsung diarahkan ke cell H6.
Untuk langkah pembuatan Tabel serta Scroll Bar sama dengan pembahasan yang pertama jadi silahkan buat terlebih dahulu.
Langkah selanjutnya kita akan buat cell link yang diarahkan ke cell H6.
Langkah - langkahnya adalah sebagai berikut :
- Klik kanan Scroll Bar
- Klik Format Control
- Klik Tab Control
- Kotak Minimum value isi dengan 2015
- Kotak Maximum value isi dengan 2021
- Klik kotak Cell link kemudian klik cell H6 atau ketik manual dengan teks $H$6
- Klik OK
Sampai dengan langkah ini Tahun didalam cell H6 sudah muncul dan akan berubah sesuai dengan Scroll Bar yang kita klik.
Baca Juga : Menampilkan Tahun Dari Scroll Bar Excel
Jika kesulitan menampilkan Tahun dari Scroll Bar silahkan buka dan pelajari artikel sebelumnya yang secara khusus membahas hal tersebut.
Langkah terakhir kita akan buat rumus VLOOKUP untuk menampilkan angka Penjualannya.
Adapun rumusnya adalah sebagai berikut :
Q1 : =VLOOKUP($H$6;$A$6:$E$12;2;0)
Q2 : =VLOOKUP($H$6;$A$6:$E$12;3;0)
Q3 : =VLOOKUP($H$6;$A$6:$E$12;4;0)
Q4 : =VLOOKUP($H$6;$A$6:$E$12;5;0)
Pada dasarnya hasil dari kedua cara ini akan sama saja dan tetap berjalan dengan baik.
Jadi, silahkan pilih salah satu dari kedua cara tersebut kira - kira cara mana yang paling mudah untuk diikuti.
Jika membutuhkan contoh filenya silahkan download melalui tombol berikut ini :
Itulah pembahasan kita kali ini tentang cara menampilkan angka berdasarkan Tahun dari pilihan yang ada pada Scroll Bar.
Semoga artikel ini bermanfaat untuk semua pembaca.

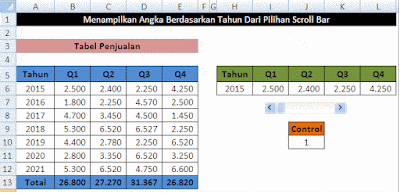
Post a Comment for "Menampilkan Angka Berdasarkan Tahun Dari Pilihan Scroll Bar Excel"