Membuat Grafik Dinamis Berdasarkan Pilihan Tahun Dalam Scroll Bar Excel
Membuat Grafik Dinamis dari Scroll Bar Excel - Membuat grafik tentu sudah diketahui oleh kita sebagai pengguna Excel.
Grafik ini biasanya dibuat dari sebuah sumber data yang sifatnya tetap atau berubah jika diedit saja.
Masalahnya adalah bagaimana jika kita ingin membuat grafik dengan data yang bisa diubah sesuai dengan pilihan kita.
Grafik seperti ini disebut dengan istilah grafik dinamis karena memang grafiknya bisa berubah - ubah sesuai dengan data yang kita pilih.
Membuat Grafik Dinamis Berdasarkan Pilihan Tahun Dalam Scroll Bar
Dalam pembuatan sebuah grafik dinamis biasanya ada media yang bisa digunakan sebagai alat untuk memilih data.
Dalam artikel sebelumnya saya juga sudah membahas tentang grafik dinamis dengan menu pilihan dari Check Box.
Baca Juga : Membuat Grafik Dinamis Berdasarkan Pilihan Check Box Dalam Excel
Sedangkan menu dalam pilihan kita kali ini untuk membuat grafik dinamis bukan Check Box tetapi Scroll Bar.
Contoh dari grafik dinamis dalam pembahasan kita kali ini adalah sebagai berikut :
Dari gambar tersebut terlihat bahwa jika Scroll Bar digeser maka grafik akan menyesuaikan dengan data yang muncul dari pilihan Scroll Bar tersebut.
Untuk membuat grafik dinamis seperti dalam gambar diatas kita akan bagi pembahasannya menjadi 3 yaitu sebagai brikut :
- Membuat Tabel Penjualan
- Membuat Scroll Bar dan Cell link
- Membuat Grafik Dinamis
Untuk rincian - rincian langkhnya mari kita bahas satu persatu sampai dengan selesai.
Membuat Tabel Penjulan Untuk Grafik Dinamis
Pembahasan yang pertama kita akan membuat Tabel Penjualan seperti yang terlihat dalam contoh gambar diatas.
Tabel ini berisi data penjualan yang dibagi berdasarkan Tahun serta Quartal 1 sampai dengan empat.
Untuk membuat Tabel ini tidak menggunakan rumus apapun dan diisi secara manual.
Untuk itu silahkan buat tabelnya sama persis seperti yang terlihat dalam gambar diatas.
Membuat Scroll Bar dan Cell Link Untuk Grafik Dinamis
Pembahasan yang kedua kita akan membuat Scroll Bar serta Cell Link untuk Scroll Bar tersebut.
Langkah yang pertama kita akan membuat Scroll Bar untuk Grafik dinamis, yaitu sebagai berikut :
- Klik Tab Developer
- Klik Insert yang ada dalam kelompok menu Control
- Klik Scroll Bar yang ada dalam kelompok menu Form Control
- Klik cell I5 kemudian tekan dan geser mouse kearah kanan sampai dengan cell K5
Sampai dengan langkah kempat diatas Scroll Bar sudah tampil didalam cell Excel seperti dalam contoh gambar diatas.
Selanjutnya setelah Scroll Bar dibuat kita akan membuat Cell link untuk Scroll Bar tersebut.
Langkah - langkahnya adalah sebagai berikut :
- Buat Tabel untuk Tahun, Q1, Q2, Q3 dan Q4
- Klik kanan pada Scroll Bar
- Klik Format Control dan selanjutnya akan muncul kotak dialog
- Dalam kotak dialog Format Control klik Tab Control
- Kotak Minimum value isi dengan 2015
- Kotak Maximum value isi dengan 2021
- Klik kotak Cell link kemudian klik cell H4 atau klik manual dengn mengisi teks : $H$4
- Klik OK
Sampai dengan langkah yang kelima diatas kita sudah selesai membuat cell link untuk Scroll Bar.
Baca Juga : Fungsi dan Cara Membuat Scroll Bar Dalam Excel
Jika kesulitan membuat Scroll Bar dan Cell link silahkan pelajari artikel sebelumnya yang secara khusus membahas tentang Scroll Bar.
Selanjutnya mari kita munculkan angka didalam Tabel Q1 sampai dengan Q4 yang ada dalam cell I4 sampai dengan L4.
Sumber data yang akan diambil yaitu dari Tabel Penjualan berdasarkan angka Tahun dalam cell H4.
Untuk menampilkan data tersebut kita akan menggunakan rumus Excel VLOOKUP.
Bagi pembaca yang belum memahami cara penggunaan rumus Excel VLOOKUP silahkan buka dan pelajari dalam kategori Fungsi Pencarian dan Referensi.
Rumus Excel VLOOKUP tersebut adalah sebagai berikut :
Q1 : =VLOOKUP(H4;$A$6:$E$12;2;0)
Q2 : =VLOOKUP(H4;$A$6:$E$12;3;0)
Q3 : =VLOOKUP(H4;$A$6:$E$12;4;0)
Q4 : =VLOOKUP(H4;$A$6:$E$12;5;0)
Seperti yang disebutkan diatas rumus Excel VLOOKUP tersebut akan menampilkan angka sesuai dengan Tahun yng muncul didalam cell H4.
Membuat Grafik Dinamis Dari Scroll Bar Excel
Setelah angka Tahun, Q1, Q2, Q3 dan Q4 muncul langkah yang terakhir kita akan buat grafik dinamisnya.
Langkah - langkahnya adalah sebagi berikut :
- Blok cell I3 sampai dengan L4
- Klik Tab Insert
- Klik Grafik Line yang ada pada kelmopok menu Charts
- Pilih salah satu bentuk grafik yang akan digunakan
Sampai dengan langkah ini pembuatan grafik dinamis dari Scroll Bar sudah selesai dibuat.
Silahkan coba jalankan dengan cara klik Scroll Bar, jika angka Tahun berubah maka grafiknyapun akan otomatis berubah menyesuaikan dengan angka yang muncul didalam cell Q1 sampai dengan Q4.
Jika belum berhasil silahkan ulangi langkah - langkahnya dan pastikan tidak ada langkah yang terlewatkan.
Jika masih kesulitan silahkan ambil dan lihat contoh filenya melalui tombol berikut ini :
Itulah pembahasan kita kali ini tentang cara membuat grafik dinamis dengan pilihan Tahun yang sumbernya dari pilihan yang ada didalam Scroll Bar.
Semoga artikel ini bermanfaat untuk semua pembaca dan jika berkenan silahkan bagikan artikel ini kepada orang lain yang mungkin sedang membutuhkan solusi terkait dengan pembahasan kita kali ini.

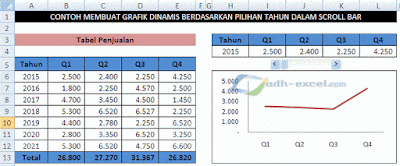
Post a Comment for "Membuat Grafik Dinamis Berdasarkan Pilihan Tahun Dalam Scroll Bar Excel"