Membuat Hyperlink Dari Pilihan Dalam Dropdown List
Hyperlink Dari Teks Pilihan Dalam Dropdown List Excel - Istilah dropdown list dan juga hyperlink pasti kita sudah mengetahuinya.
Dropdown list merupakan sebuah daftar yang berisi pilihan dalam bentuk daftar list.
Sedangkan hyperlink merupakan teks yang bisa menghubungkan sheet yang satu dengan sheet yang lain atau file yang satu dengan file yang lain.
Selanjutnya bagaimana jika kita membuat hyperlink dari pilihan dropdown list ?
Rasanya cukup menarik untuk dibahas dan langkah - langkahnya kita akan bahas bersama - sama dalam artikel ini sampai dengan selesai.
Hyperlink Dari Daftar Dropdown List di Excel
Pembahasan kali ini rasanya akan cukup panjang karena setidaknya ada dua langkah utama yang harus kita pahami.
Langkah yang pertama adalah membuat pilihan dengan dropdown list melalui Data Validation.
Langkah yng kedua adalah menggunakan rumus Hyperlink dalam Microsoft Excel untuk menghubungkan teks dengan alamat file yang dituju.
Sedangkan yang terakhir adalah menggabungkan kedua langkah diatas untuk membuat hyperlink dari daftar yang ada pada dropdown list tersebut.
Membuat Daftar Pilih Dengan Dropdown List
Langkah yang pertama kita akan membuat pilihan dropdown list terlebih dahulu dengan memasukan nama listnya.
Dalam Excel untuk membuat dropdown list kita akan memanfaatkan menu Data Validation.
Tampilan dari pembahasan kita kali ini termasuk dropdown listnya adalah sebagai berikut :
Sebelum membuat hyperlink berdasarkan pilihan dalam dropdown list mari kita buat dropdown listnya terlebih dahulu.
Langkah - langkahnya adalah sebagai berikut :
- Buatlah 4 Sheet didalam File yang terdiri dari Sheet1, Sheet2 dan Sheet3 dan Sheet4
- Ubah Nama Sheet2 menjadi Data, Sheet3 menjadi Transaksi dan Sheet4 menjadi Laporan
- Klik kolom A dan buat list seperti pada tampilan gambar diatas
- Klik cell C3, dicell ini kita akan membuat Dropdown list
- Klik Tab Data
- Klik Data Validation
- Klik Data Validation dan selanjutnya kan muncul kotak dialog Data Validation
- Dalam kotak dialog Data validation klik Tab Settings
- Dalam kotak Allow pilih List
- Selanjutnya klik kotak Source dan blok cell A2 sampai dengan A4 sehingga dalam kota Source menjadi : =$A$2:$A$4
- Klik OK
Setelah selesai maka dropdown didalam cell C3 akan muncul dengan pilihan Data, Transaksi dan Laporan.
Untuk tampilan hasil dropdown dalam cell C3 silahkan lihat pada contoh gambar diatas.
Silahkan buat dropdown listnya, ikuti langkah - langkah tersebut diatas dan pastikan tidak ada yang terlewat.
Jika kesulitan membuat dropdown list silahkan pelajari artikel sebelumnya yang secara khusus membahas tentang Dropdown list.
Baca Juga : Cara Mudah Membuat Dropdown List Pada Microsoft Excel
Jika dropdown list sudah berhasil dibuat kita akan lanjutkan kelangkah yang kedua yaitu membuat rumus untuk Hyperlink.
Membuat Rumus Hyperlink Dari Dropdown
Setelah Dropdown berhasil dibuat selanjutnya mari kita buat rumus Hyperlinknya.
Dalam langkah yang kedua ini kita akan membuat teks yang akan menampilkan rumus Hyperlink.
Untuk tampilan dari pembahasan kita yang kedua ini silahkan perhatikan gambar diatas cell F3.
Pada cell F3 tersebut terdapat teks atau tulisan "KLIK DISNI" dan jika tulisan tersebut diklik maka cell dan sheet yang dituju akan terbuka.
Cell tersebut akan kita isi dengan rumus HYPERLINK yang masing - masing akan menuju ke sheet yang namanya sesuai dengan pilihan dalam dropdown list.
Seperti yang kita ketahui bahwa rumus HYPERLINK ini dapat digunakan untuk menghubungkan sheet yang satu dengan sheet yang lain.
Baca Juga : Cara Menggunakan Rumus HYPERLINK Untuk Membuka Dokumen Lain Dalam Excel
Jika kesulitan atau belum pernah membuat hyperlink dengan rumus silahkan pelajari artikel sebelumnya yang secara khusus membahas tentang Hyperlink.
Rumus yangd dimasukan kedalam cell F3 adalah sebagai berikut :
=HYPERLINK("#"&C3&"!A1";"KLIKI DISNI")
Setelah rumus tersebut dibuat maka dalam cell F3 akan muncul teks "KLIK DISINI" untuk membuka sheet yang dipilih.
Untuk mencobanya silahkan klik Dropdown List kemudian pilih salah satu pilihan yang ada dalam dropdown tersebut.
Selanjutnya silahkan klik teks "KLIK DISINI" dan sheet yang dituju akan otomatis terbuka.
Jika tidak berhasil silahkan ulangi langkah - langkah diatas dan pastikan semua langkahnya sudah diikuti.
Jika masih belum bethasil silahkan lihat contoh filenya melalui tombol berikut ini :
Jika masih juga belum berhasil mari kita diskusikan melalui kolom komentar dibawah artikel ini.
Itulah pembahasan kita kali ini tentang hyperlink berdasarkan pilihan dari dropdown list dan semoga artikel ini bermanfaat untuk semua pembaca.

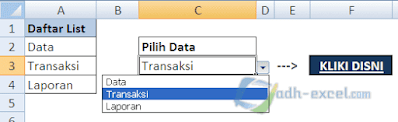
!a1 ITU APA ya min?
ReplyDeleteItu alamat Cell yang dituju pada Sheet yang dipilih dengan Dropdown List
DeleteMakasih sangat membantu👍
ReplyDelete