Membuat Hyperlink Dari Pilihan Check Box di Excel
Membuat Hyperlink Dari Pilihan Check Box - Apakah pernah membuat pilihan Check Box di Excel ?
Check Box merupakan kotak yang bisa kita pilih dengan cara meceklisnya baik satu pilihan ataupun beberapa pilihan.
Dalam pembahasan kali ini kita akan membuat hyperlink berdasarkan pilihan dari Check Box tersebut.
Membuat Hyperlink Berdasarkan Pilihan Check Box
Dalam artikel sebelumnya kita sudah membahas tentang membuat Hyperlink berdasarkan dropdown list.
Sebenarnya pembahasan artikel kali ini akan sedikit mirip dengan pembahasan artikel tersebut.
Baca Juga : Membuat Hyperlink Dari Pilihan Dalam Dropdown List
Perbedaannya tentu saja terletak pada pilihan laporan atau sheet yang akan dimasukan kedalam rumus HYPERLINK.
Secara umum pembahasan kita dalam artikel ini akan dibagi menjadi dua bagian.
Bagian pertama kita akan membuat check boxnya terlebih dahulu melalui Tab Developer.
Sedangkan pembahasan yang kedua kita akan membuat Hyperlink berdasarkan pilihan check box yang sudah kita bahas dalam bagian yang pertama.
Untuk tampilan contoh dari pembahasan kita kali ini silahkan perhatikan gambar berikut ini :
Dalam gambar tersebut terlihat bahwa jika ketiga check box tidak ada yang dipilih maka teks yang muncul dalam cell G3 adalah "PILIH DATA"
Sedangkan jika salah satu daru ketiga check box tersebut diklik atau dipilih maka teks tersebut akan berubah menjadi "KLIK DISINI".
Pada saat teks "KLIK DISINI" kita klik maka laporan yang dituju akan terbuka sesuai dengan kotak check box yang kita pilih.
Sebelum membuat rumus dab check boxnya silahkan buat 4 shet didalam sebuah file Excel.
Selanjutnya Sheet2 silahkan ubah namanya menjadi Data, Sheet3 menjadi Transaksi serta Sheet4 menjadi Laporan.
Gambar contoh diatas akan kita buat didalam Sheet1 dan link yang dituju adalah sheet Data, Penjualan dan Laporan.
Membuat Check Box Untuk Hyperlink
Pembahasan yang pertama mari kita membuat kotak check box atau kotak checklistnya terlebih dahulu.
Dalam Excel untuk membuat kotak check box ini kita akan mengambilnya didalam Tab Developer.
Secara default Tab Developer dalam Excel memang belum ditampilkan didalam ribbon menu.
Untuk itu sebelum membuat check box kita harus menampilkan Tab Developernya terlebih dahulu.
Langkah - langkahnya adalah sebagai berikut :
- Klik tombol Office Button
- Klik Excel Option dan selanjutnya akan muncul kotak dialog
- Dalam kotak dialog Excel Option klik Tab Popular
- Selanjutnya temukan kelompk menu Top Options for working with excel
- Dalam kelompok menu tersebut ceklis kotak Show Developer tab in the Ribbon
Setelah mengikuti langkah - langkah diatas harusnya Tab Developer sudah muncul didalam Ribbon menu.
Baca Juga : Cara Menampilkan Tab Developer Dalam Menu Microsoft Excel
Jika kesulitan mengikuti langkah diatas silahkan buka artikel membahas tentang menampilkan Tab Developer dan dilengkapi dengan gambar.
Setelah Tab Developer berhasil ditampilkan maka selanjutnya kita akan membuat kotak check boxnya.
Tampilan dari check box yang akan kita buat sama seperti dalam gambar diatas pada kolom B, C dan D
Untuk membuat check box seperti diatas langkah - langkahnya adalah sebagai berikut :
- Klik Tab Developer
- Cari kelompok menu Controls
- Klik Insert dan pilih atau klik Check Box pada kelompok menu Form Control
- Klik cell B3 kemudian tekan dan geser mouse kearah kanan
- Klik kanan pada check box kemudian pilih Edit Text dan masukan teks " Data"
- Klik kanan pada check box kemudian pilih Format Control dan selanjutnya akan muncul kotak dialog
- Dalam kotak dialog Format Control klik Tab Control
- Dalam kotak dialog Format Control Tab Control klik kotak Cell Link kemudian klik cell B6 dan dalam kotak Cell link akan terisi : $B$6
- Klik OK dan kotak dialog Format Control akan keluar
sampai dengan langkah ke-9 ini kotak dialog untuk teks "Data" sudah selesai dibuat.
Selanjutnya silahkan buat check box yang kedua dan ketiga dengan langkah - langkah sama seperti diatas.
Jika sudah selesai maka tampilannya akan persis seperti yang terlihat dalam gambar diatas.
Jika kesulitan membuat check box seperti diatas silahkan pelajari artikel yang secara khusus membahas tentang check box.
Baca Juga : Fungsi dan Cara Menggunakan Check Box Dalam Excel
Sampai dengan langkah ini bentuk dari pembuatan hyperlink berdasarkan check box sudah selesai dilakukan.
Membuat Hyperlink Dari Check Box
Selanjutnya mari kita buat Hyperlinknya dengan menggunakan rumus HYPERLINK.
Seperti yank kita ketahui bahwa rumus HYPERLINK ini ada dalam kategori Fungsi Pencarian dan Referensi dan digunakan untuk menghubungkan sheet yang satu dengan sheet yang lain.
Rumus Hyperlink yang digunakan dalam cell G3 diatas adalah sebagai betikut :
=IF(B6=TRUE;HYPERLINK("#"&"Data"&"!A1";"KLIK DISNI");IF(C6=TRUE;HYPERLINK("#"&"Transaksi"&"!A1";"KLIK DISNI");IF(D6=TRUE;HYPERLINK("#"&"Laporan"&"!A1";"KLIK DISNI");"PILIH DATA")))
Proses pembuatan Hyperlink dengan pilihan check box sudah selesai dilakukan.
Untuk mengujinya silahkan klik pada salah satu check box kemudian tekan tombol G3.
Jika berhasil maka Sheet yang dituju akan terbuka sesuai dengan check box yang kita pilih.
Jika belum berhasil silahkan ulangi langkah - langkah diatas atau silahkan lihat dan ambil contoh filenya melalui tombol berikut ini :
Itulah pembahasan kita kali ini tentang cara membuat hyperlink berdasarkan pilihan check box dalam Excel dan semoga artikel ini bermanfaat untuk semua pembaca.

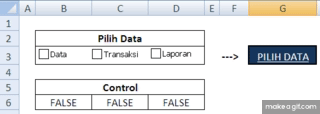
Post a Comment for "Membuat Hyperlink Dari Pilihan Check Box di Excel"