Cara Menghitung Pajak Kendaraan Bermotor Dengan Menggunakan Rumus Dalam Excel
Menghitung Pajak Kendaraan Dalam Excel - Jika Anda memiliki kendaraan berjenis motor ataupun mobil tentunya pernah membayar pajak tahunan untuk kendaraan tersebut.
Pajak kendaraan bermotor sesuai dengan peraturan pemerintah bahwa tarif ataus pajak tersebut termasuk kedalam kelompok pajak progresif.
Pajak progresif adalah pajak yang tarifnya terus meningkat sesuai dengan jumlah kepemilikan kendaraan.
Pada saat kita akan membayar pajak tentunya tinggal mendatangi dan membayar pajaknya sesuai dengan nilai yang tercantum dalam STNK.
Hanya saja menurut saya kita juga perlu untuk mengetahui bagaimana cara menghitung pajak kendaraan tersebut ?
Salah satu media yang dapat digunakan untuk menghitung pajak motor ini adalah Microsoft Excel.
Seperti yang kita ketahui bahwa dalam Excel terdapat banyak rumus yang bisa kita gunakan untuk membantu penghitungan pajak motor tersebut.
Dalam artikel ini saya akan membahas tentang cara menghitung pajak kendaraan dengan rumus Excel.
Cara Menghitung Pajak Kendaraan Dengan Menggunakan Rumus Dalam Excel
Perlu kita ketahui juga bahwa pajak progresif dikenakan untuk dua jenis pajak yaitu Pajak Penghasilan (Pph) dan Pajak Kendaraan Bermotor (PKB).
Pajak progresif yang akan kita bahas dengan rumus excel ini adalah Pajak Kendaraan Bermotor (PKB).
Tarif dan Unsur Dalam Pajak Kendaraan Bermotor (PKB)
Tarif pajak progresif yang dikenakan terhadap kendaraan bermotor tarifnya akan terus meningkat sesuai dengan urutan kepemilikan kendarannya.
Adapun tarif progresif tersebut adalah sebagai berikut :
- Kendaraan pertama 1,5%
- Kendaraan kedua 2%
- kendaraan ketiga 2,5%
- Kendaraan keempat dan seterusnya 4%
Selain tarif PKB tentunya kita juga harus mengetahui dasar pengenaan pajak untuk PKB ini.
Dasar pengenaan pajak untuk PKB terdiri dari dua, yaitu :
1. NJKB (Nilai Jual Kendaraan Bermotor )
Nilai Jual Kendaraan Bermotor atau NJKB merupakan nilai yang telah ditetapkan oleh Dinas Pendapatan Daerah / Dispenda yang didapatkan dari Agen Pemegang Merek (APM).
Jadi, NJKB ini bukanlah harga jual dari sebuah kendaraan yang akan kita bayar pajaknya.
2. Tingkat Penurunan Harga
Tingkat penurunan harga ini biasanya dinyatakan dalam koefisien dengan nilai tertentu.
Pada saat kita membayar pajak kendaraan ada tiga unsur yang muncul didalam rincian, yaitu :
- Pajak Kendaraan Bermotor (PKB)
- SWDKLLJ atau Sumbangan Wajib Dana Kecelakaan Lalu Lintas Jalan
- Biaya administrasi STNK
Setelah mengetahui unsur yang muncul dalam pajak motor ini selanjutnya mari kita lihat contoh penghitungannya.
Contoh Menghitung Pajak Motor Dengan Menggunakan Rumus Dalam Excel
Contoh penghitungan ini akan saya buat dalam Excel dan diakhir artikel ini saya akan sertakan contoh filenya.
Silahkan perhatikan gambar berikut ini :
Dalam gambar diatas terlihat bahwa rumus yang dimasukan sudah dipisahkan sesuai dengan jenis kendaraan.
Untuk mengisi cell C5 atau NJKB silahkan masukan harga kendaraan atau NJKB sesuai dengan kendaraan kita.
Untuk jenis kendaraan saya sudah buatkan dropdown list yang berisi Motor, Moge dan Mobil.
Silahkan pilih jenis kendaraan yang akan dihitung pajaknya setelah mengisi cell NJKB.
Baca Juga : Cara Menggunakan Data Validation Untuk Membuat Menu DropDown Pada Microsoft Excel
Langkah ketiga setelah memilih jenis kendaraan adalah memilih urutan kepemilikna kendaraan.
Cell inipun telah saya buatkan dalam bentuk dropdown list dengan pilihan mulai dari 1 sampai dengan 4.
Setelah mengisi ketiga cell diatas maka otomatis nilai pajak akan muncul sesuai dengan kriteria yang dipilih.
Rumus yang saya gunakan adalah sebagai berikut :
- Rumus PKB
Rumus untuk PKB ini sesuai dengan urutan kepemilikan kendaraan karena akan berpengaruh terhadap tarif pajaknya.
Rumusnya adalah sebagai berikut :
=IF(C7=1;C5*1,5%;IF(C7=2;C5*2%;IF(C7=3;C5*2,5%;IF(C7=4;C5*4%;0))))
Rumus tersebut akan otomatis mengalikan harga atau NJKB dengan tarif pajak progresif.
- Rumus SWDKLLJ
SWDKLLJ ini terdiri dari tiga pilihan yaitu 35.000 untuk motor, 83.000 untuk Moge dan 143.000 untuk Mobil.
Untuk memisahkan tiga pilihan tersebut diatas saya menggunakan rumus IF Ganda sehingga ketiga kondisi tersebut bisa dimasukan kedalam rumus.
Adapun rumus SWDKLLJ adalah sebagai berikut :
=IF(C6="Motor";35000;IF(C6="Moge";83000;IF(C6="Mobil";143000;0)))
Rumus tersebut akan otomatis memunculkan biaya sesuai dengan jenis kendaraan yang kita pilih dalam cell C6.
- Rumus Biaya Adm. STNK
Biaya administrasi STNK terdiri dari dua pilihan yaitu 50.000 untuk mobil dan 25.000 untuk motor serta moge.
Untuk memisahkannya saya gunakan rumus sebagai berikut :
=IF(C6="Mobil"; 50000;IF(OR(C6="Motor";C6="Moge");25000;0))
Dengan rumus inipun otomatis biaya administrasi akan muncul sesuai dengan pilihan jenis kendaraan.
Jika belum memahami dengan jelas tentang cara penggunaan rumus IF untuk memisahkan kondisi dari sebuah logika maka silahkan pelajari dalam artikel berikut ini :
Dalam artikel tersebut dijelaskan secara detail cara penggunaan dan contoh tumus IF Ganda dalam Excel.
Jika belum memahami dengan jelas tentang cara penggunaan rumus IF untuk memisahkan kondisi dari sebuah logika maka silahkan pelajari dalam artikel berikut ini :
Baca Juga : Penggunaan dan Fungsi Rumus Excel IF Dengan Lebih Dari Satu Kondisi (IF Ganda)
Dalam artikel tersebut dijelaskan secara detail cara penggunaan dan contoh tumus IF Ganda dalam Excel.
Yang paling penting untuk diperhatikan bahwa pembayaran pajak kendaraan ini harus dilakukan sebelum tanggal jatuh tempo.
Karena jika kita terlambat membayar pajak kendaraan atau telah melewati tanggal jatih tempo maka kita akan dikenakan denda dengan penghitungan yang telah ditetapkan.
Baca Juga : Menghitung Denda Pajak Motor Dalam Microsoft Excel
Jika membutuhkan contoh file Excel penghitungan pajak kendaraan ini silahkan diambil melalui link berikut ini :
--------------------------------------------
Nama File : Contoh Pajak Kendaraan
Ukuran File : 16 kb
Link : Contoh File
--------------------------------------------
Itulah pembahasan kita kali ini tentang cara menghitung pajak kendaraan bermotor dengan rumus dalam Excel, semoga artikel ini bermanfaat untuk semua pembaca.

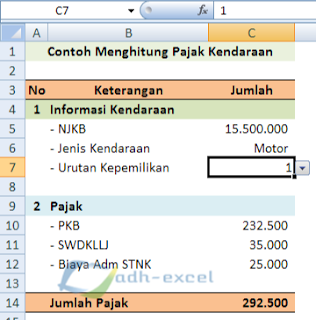
Terima Kasih ...sangat membantu
ReplyDelete