3 Cara Mudah dan Cepat Menggunakan Rumus IF Pada Microsoft Excel
Menggunakan Rumus IF - Dalam Excel kita bisa menggunakan rumus dengan menggunakan beberapa cara.
Salah satu rumus Excel yang cukup populer dan sering digunakan adalah rumus Excel IF.
Jika membahas cara menggunakan rumus Excel IF maka tentu ini juga bisa dilakukan dengan menggunakan beberapa cara.
Dalam artikel ini kita akan bahas tiga cara menggunakan rumus Excel IF yang tentu saja akan berbeda cara dan langkah - langkahnya.
Cara Menggunakan Rumus IF Dalam Excel
Seperti yang disebutkan diatas bahwa pada pembahasan ini kita akan melihat bagaimana cara menggunakan rumus IF pada Microsoft Excel dengan menggunakan tiga cara.
Cara yang pertama adalah dengan mengetik langsung pada Cell Excel, cara yang kedua melalui Tab Formulas dan cara yang ketiga melalui menu AutoSum.
Untuk rincian langkah serta caranya mari kita bahas satu persatu mulai dari cara yang pertama.
1. Menggunakan Rumus IF Melalui Cell Excel
Cara yang pertama ini mungkin merupakan cara yang paling umum digunakan pada saat akan membutuhkan rumus IF.
Langkah - langkahnya adalah sebagai berikut :
- Ketik sama dengan pada Cell : =
- Ketik rumus IF :=IF
- Ketik kurung buka : =IF(
- Ketik cell yang akan diuji logikanya : =IF(A1=1
- Ketik tanda koma atau titik koma : =IF(A1=1,
- Ketik hasil untuk value TRUE : =IF(A1=1,"A"
- Ketik tanda koma atau titik koma : =IF(A1=1,"A",
- Ketik hasil untuk value FALSE : =IF(A1=1,"A","B"
- Ketik tanda kurung tutup : =IF(A1=1,"A","B")
Sampai dengan langkah yang kesembilan diatas maka rumus IF sudah selesai kita ketik dan hasilnya akan muncul.
2. Menggunakan Rumus IF Melalui Tab Formulas
Selanjutnya yang kedua kita akan menggunakan rumus IF melalui Tab Formulas secara langsung.
Langkah - langkahnya adalah sebagai berikut :
- Klik Cell yang akan menggunakan rumus IF
- Klik Tab Formulas
- Klik kelompok rumus Logical
- Klik Rumus IF
- Isi tiga kolom untuk nilai logika, true dan false
- Klik OK
Dengan menggunakan langkah diatas maka hasil dari rumus IF akan otomatis muncul dalam cell yang dipilih.
3. Menggunakan Rumus IF Melalui AutoSum
Selanjutnya untuk yang ketiga kita akan menggunakan rumus Excel IF melalui menu AutoSum.
Langkah - langkahnya adalah sebagai berikut :
- Klik Cell yang akan menggunakan rumus IF
- Klik Tab Home
- Klik AutoSum
- Klik More Function
- Klik rumus IF
- Klik OK
- Isi tiga kolom untuk nilai logika, true dan false
- Klik OK
Sampai dengan langkah diatas maka hasil dari rumus IF juga akan otomatis bisa ditampilkan.
Dari tiga cara diatas silahkan pilih kira - kira cara mana yang akan digunakan untuk menggunakan rumus IF.

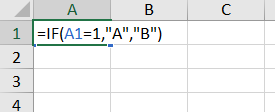
Post a Comment for "3 Cara Mudah dan Cepat Menggunakan Rumus IF Pada Microsoft Excel "