Membuat Bentuk Jajar Genjang Dalam Excel Menggunakan Shapes dan Garis
Membuat Jajar Genjang Dalam Excel - Jika menganggap pembahasan ini akan sama dengan artikel sebelumnya rasanya tidak juga terlalu benar.
Karena untuk membuat jajar genjang dengan menggunakan garis tidak semudah membuat persegi atau persegi panjang.
Bagian yang paling berbeda adalah tentu saja ada pada garis yang posisinya memang miring.
Pada persegi maupun persegi panjang posisi dari garis ini tentu tidak miring seperti pada jajar genjang.
Membuat Jajar Genjang Dalam Excel
Jika memang membuat jajar genjang ini akan menggunakan menu Shapes memang caranya akan mirip dengan membuat Persegi dan juga Persegi Panjang.
Tetapi seperti yang disebutkan diatas bahwa jika akan menggunakan garis maka langkah dan caranya sangat berbeda.
Untuk contoh bentuk dari jajar genjang yang akan kita bahas silahkan perhatikan gambar berikut ini :
Dalam gambar tersebut terlihat memang perbedaan yang paling mendasar antara persegi panjang dengan jajar genjang ada pada garis yang miring.
1. Membuat Jajar Genjang Dengan Menu Shapes
Untuk pembahasan yang pertama mari kita buat jajar genjang dalam Excel dengan menggunakan menu Shapes.
Langkah - langkahnya adalah sebagai berikut :
- Klik Tab Insert
- Klik menu Shapes
- Klik atau pilih Parallelogram
- Klik pada Sheet Excel kemudian tekan dan geser mouse kearah kanan
Samapi dengan langkah yang keempat diatas bentuk jajar genjang sudah muncul seperti pada contoh.
Dengan cara yang pertama ini memang hampir sama dengan cara membuat Persegi dan juga Persegi Panjang.
2. Membuat Jajar Genjang Dengan Garis
Pembahasan yang kedua kita akan membuat jajar genjang dengan menggunakan garis.
Adapun langkah - langkahnya adalah sebagai berikut :
- Blok Cell D4 sampai dengan F4
- Klik kanan pada Cell yang sudah diblok
- Klik Format Cells
- Klik Tab Border
- Klik Border atau garis untuk dibagian atas
Sampai dengan langkah yang ke-5 diatas kita hanya baru membuat satu garis saja dibagian atas.
Selanjutnya langkah pada bagian yang kedua adalah sebagai berikut :
- Blok Cell C6 sampai dengan E6
- Klik kanan pada Cell yang sudah diblok
- Klik Format Cells
- Klik Tab Border
- Klik Border atau garis untuk dibagian bawah
Untuk langkah pada bagian yang kedua ini garis atas dan bawah sudah selesai kita buat.
Selanjutnya mari kita buat garis miring yang pertama dan langkah - langkahnya adalah sebagai berikut :
- Blok Cell C4 sampai dengan Cell C6
- Klik Tab Home
- Klik Merge & Center
- Klik kanan pada Cell yang sudah dipilih dan di Merge
- Klik Format Cells
- Klik Tab Border
- Klik garis yang bentuknya miring
Sampai dengan langkah ini kita sudah selesai membuat garis yang bentuknya miring untuk sebelah kiri.
Selanjutnya silahkan buat garis miring untuk yang sebelah kanan dan caranya mirip dengan cara diatas.
Hanya saja cell yang dipilih atau cell yang diblok adalah mulai dari Cell F4 sampai dengan cell F6.
Dari pembahasan diatas terlihat bahwa memang membuat jajar genjang tidak semudah membuat persegi dan persegi panjang jika menggunakan garis.
Itulah pembahasan kita kali ini tentang cara membuat jajar genjang dalam Excel dan semoga artikel ini bermanfaat untuk semua pembaca.

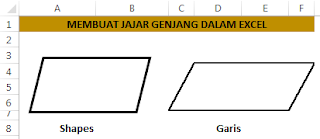
Post a Comment for "Membuat Bentuk Jajar Genjang Dalam Excel Menggunakan Shapes dan Garis"