Cara Mudah Menulis Notasi Bilangan Pangkat Dalam Excel
Menulis Bilangan Pangkat Dalam Excel - Dalam Excel memang kita bisa mengolah angka dengan sangat mudah.
Termasuk didalamnya adalah pengolahan angka dalam bentuk perpangkatan atau pangkat.
Hanya saja kadang kita kesulitan bagaimana cara menampilkan angka dalam bentuk pangkat di Excel.
Padahal Excel sudah menyediakan menu yang secara khusus dapat digunakan untuk menulis lambang atau notasi Matematika.
Cara Menulis Notasi Bilangan Pangkat Dalam Excel
Dalam Microsoft Excel sudah ada menu yang secara khusus dapat digunakan untuk menulis rumus Matematika termasuk pangkat.
Menu tersebut adalah Equation yang ada pada Tab Insert serta kelompok menu Symbols.
Tetapi mohon diperhatikan bahwa untuk pengguna Microsoft Excel versi 2007 kebawah menu Equation tersebut tidak otomatis muncul.
Ada cara khusus untuk menampilkan menu Equation pada Excel 2007 dan saya sudah buat pembahasannya pada artikel sebelumnya.
Adapun langkah - langkah yang akan dijelaskan dalam artikel ini sebenarnya lebih cocok dijalankan untuk Excel versi diatas 2007.
Tetapi memang untuk Excel versi 2007 juga mungkin langkah - langkahnya tidak jauh berbeda.
Kita asumsikan saja menu Equation sudah bisa kita tampilkan dan selanjutnya kita akan menuliskan bilangan pangkah melalui menu tersebut.
Untuk contoh tampilan yang akan kita bahas adalah sebagai berikut :
Seperti yang terlihat, pada contoh diatas sudah ada angka 4 dengan pangkat angka 2 persis seperti penulisan pada Matematika.
Adapun langkah - membuat angka perpangkatan seperti yang terlihat pada contoh diatas adalah sebagai berikut :
- Klik Tab Insert
- Klik Text Box yang ada pada kelompok menu Text
- Buat kotak Text Box kosong dengan cara tekan dan geser mouse kearah kanan
- Klik Tab Insert
- Klik Equation
- Klik Insert New Equation
- Klik Script dan klik posisi angka pangkat yang akan digunakan
- Ketik angka 4 dan angka 2 pada kotak kosong yang sudah muncul
Sampai dengan langkah yang kedelapan diatas maka angka pangkat sudah berhasil kita tampilkan.
Jika langkah - langkahnya dilakukan dengan benar maka hasilnya akan sama persis seperti pada contoh gambar diatas.
Itulah pembahasan kita kali ini tentang cara menulis angka pangkat dalam Excel dan semoga artikel ini bermanfaat untuk semua pembaca.

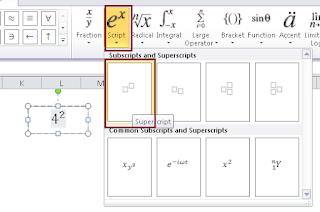
Post a Comment for "Cara Mudah Menulis Notasi Bilangan Pangkat Dalam Excel"