Cara Menggunakan Menu Zoom Untuk Memperbesar Tampilan Sheet Dalam Excel
Menu Zoom Excel - Pada saat menggunakan Excel posisi Worksheet atau Sheet Excel bisa diperbesar dan juga bisa diperkecil.
Posisi memperbesar dan atau memperkecil ukuran Worksheet tersebut akan menggunakan menu Zoom.
Pada dasarnya dalam menu Zoom ini terdapat tiga sub menu yang ketiganya tentu saja bisa digunakan untuk memperbesar tampilan Worksheet.
Untuk cara dan langkah menggunakan menu Zoom mari kita bahas bersama - sama dalam artikel ini sampai dengan seelsai.
Cara Menggunakan Menu Zoom Dalam Excel
Dalam Excel menu Zoom ini ada pada Tab View dan tentu saja pada kelompok menu Zoom.
Fungsi dari menu Zoom sudah disebutkan diatas yaitu untuk memperbesar atau memperkecil tampilan Worksheet Excel.
Ukuran besar atau kecilnya layar Worksheet biasanya diukur dengan menggunakan persentase.
Secara default biasanya ukuran persentase layar Worksheet adalah 100% dengan opsi bisa dinaikan dan juga bisa diturunkan.
Besar atau kecilnya tampilan Worksheet dengan Zoom ini sifatnya hanya view saja.
Karena pada saat kita akan mencetak dokumen atau Worksheet Excel tersebut posisi angka dari Zoom tidak akan berpengaruh terhadap hasil print.
Karena memang Zoom ini hanya sebagai tampilan yang diperbesar saja dalam layar komputer.
Dalam menu Zoom terdapat tiga sub menu yang pasti masih berkaitan dengan Zoom yaitu Zoom, 100% dan Zoom to Selection.
Untuk Fungsi dari ketiga menu tersebut kita akan bahas satu persatu sesuai dengan urutannya.
1. Fungsi Sub Menu Zoom
Sub menu yang pertama adalah Zoom dan fungsinya sudah jelas yaitu untuk melakukan Zoom pada layar Worksheet.
Pada saat diklik sub menu yang pertama ini akan memberikan beberapa opsi terkait dengan Zoom pada layar.
Opsi yang pertama adalah melakukan Zoom dengan persentase angka tertentu mulai dari 25% sampai dengan 200%.
Selanjutnya opsi yang kedua adalah Zoom Custom dimana kita bisa melakukan Zoom dengan angka yang sesuai kebutuhan.
Cara yang kedua ini kita tinggal memasukan angka kedalam kotak Custom sesuai dengan persentase yang kita inginkan.
2. Fungsi Sub Menu 100%
Sub menu yang kedua adalah 100% dan sub menu yang kedua ini fungsinya akan mengembalikan tampilan Worksheet menjasi 100%.
Misalnya kita sudah Zoom layar Worksheet menajdi 400% maka jika kita ingin mengembalikan tampilan ke normal atau 100% dengan cepat maka silahkan klik menu ini.
3. Fungsu Sub menu Zoom to Selection
Sub menu yang terakhir adalah Zoom to Selection dan menu ini jika diklik akan melakukan Zoom kepada posisi cell yang dipilih.
Misalnya kita klik Cell A1 kemudian klik Zoom Selection maka secara otomatis cell yang diklik tersebut akan dizoom sampai dengan 400%.
Jika ingin mengembalikan posisi Worksheet menjadi normal kembali atau 100% maka kita tinggal klik 100% seerti yang sudah dijelaskan dalam menu yang kedua diatas.
Silahkan pahami fungsi dari ketiga menu yang sudah dijelaskan diatas dan silahkan gunakan sesuai dengan kebutuhan.
Itulah pembahasan kita kali ini tentang fungsi menu Zoom dalam Excel dan semoga artikel ini bermanfaat untuk semua pembaca.

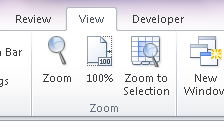
Post a Comment for "Cara Menggunakan Menu Zoom Untuk Memperbesar Tampilan Sheet Dalam Excel "