Menampilkan Warna Cell Sesuai Dengan Pilihan Teks Dalam Excel
Mewarnai Cell Sesuai Dengan Teks - Mewarnai Cell dalam Excel bisa dilakukan dengan sangat mudah.
Ada dua cara mewarnai Cell dalam Excel yaitu secara manual dan otomatis sesuai dengan kriterianya.
Kriteria pada pilihan warna tersebut bisa berbentuk angka dan bisa juga berbentuk teks.
Dalam pembahasan kali ini warna yang muncul akan sesuai dengan pilihan warna pada teksnya.
Misalnya kita pilih teks "Merah" maka warna yang akan muncul adalah merah atau misalnya kita pilih teks "Biru" maka warna Cell akan otomatis menjadi biru.
Menampilkan Warna Cell Sesuai Dengan Pilihan Teks
Jika kita akan mewarnai cell dalam Excel secara otomatis pasti kita akan ingat menu Conditional Formatting.
Karena memang mewarnai otomatis pasti akan menggunakan menu Conditional Formatting tersebut.
Dalam Excel Conditional Formatting ini terdapat pada Tab Home dan kelompok menu Styles.
Baca Juga : Conditional Formatting, Cara Menggunakan Fitur Conditional Formatting Excel
Selain menggunakan Conditional Formatting kita juga akan menggunakan Dropdown List.
Dropdown List ini digunakan untuk memilih teks warna pada Cell tetapi untuk Dropdown List ini sifatnya tidak wajib untuk dibuat.
Tanpa dropdown listpun kita bisa mengetik teks warna secara manual kedalam Cellnya.
Untuk contoh tampilan pada pembahasan kita silahkan perhatikan gambar berikut ini :
Dalam contoh tersebut sudah ada pilihan warna pada kolom A menggunakan Dropdown List.
Pilihan warna tersebut ada 3 yaitu Putih, Merah dan Biru jika dalam kolom A kita pilih teks warna putih maka cell dalam kolom B akan otomatis menjadi putih.
Sebaliknya jika kita pilih teks warna Merah pada kolom A maka Cell pada kolom B akan otomatis berubah warnanya menjadi merah.
Sebelum membuat Conditional Formatting untuk warna otomatis tersebut mari kita buat Dropdown Listnya terlebih dahulu.
Langkah - langkah membuat dropdown List untuk pilihan Warna pada kolom A adalah sebagai berikut :
- Blok cell A4 sampai dengan A8
- Klik Tab Data
- Klik Data Validation yang ada pada kelompok menu Data Tools
- Klik Data Validation dan akan muncul kotak dialog Data Validation
- Pada kotak dialog Data Validation klik Tab Setting
- Pada kotak Allow pilih : List
- Pada kotak Source masukan teks : Putih; Merah; Biru
- Klik OK
Sampai dengan langkah yang kedelapan diatas teks Warna pasti sudah muncul pada Cell yang kita pilih.
Menampilkan Warna Otomatis Sesuai Dengan Pilihan Teks
Setelah Dropddown untuk piliah teks warna berhasil kita tampilkan selanjutnya mari kita buat Conditional Formattingnya pada kolom B.
Karena ada 3 pilihan warna maka Conditional Formattingnya juga harus kita buat menjadi 3 sesuai dengan pilihan tersebut.
Conditional Formatting yang pertama mari kita buat untuk warna merah dan langkah - langkahnya adalah sebagai berikut :
- Blok cell B4 sampai dengan B8
- Klik Tab Home
- Klik Conditional Formatting yang ada pada kelompok menu Styles
- Klik New Rule ada akan muncul kotak dialog New Formatting Rule
- Dalam kotak Select a Rule Type klik : Use a formula to determine which cells to format
- Dalam kotak Format values where this formula is true masukan rumus : =IF(A4="Merah";1;0)
- Klik tombol Format dan akan muncul kotak dialog Format Cells
- Dalam kotak dialog Format Cells klik Tab Fill
- Dalam kotak Background Color pilih atau klik warna Merah
- Klik OK dan tampilan akan kembali ke kotak dialog New Formatting Rule
- Klik OK
Sampai dengan langkah yang kesebelas diatas kita sudah selesai membuat Conditional Formatting untuk warna merah.
Selanjutnya silahkan buat Conditional Fomatting untuk warna biru dan langkah - langkahnya sama dengan diatas.
Hanya saja pada rumusnya yang dimasukan adalah sebagai berikut :
=IF(A4="Biru";1;0)
Selain rumus diatas yang diubah pada kotak dialog Format Cells warna yang dipilih adalah Biru.
Selanjutnya silahkan buat kembali Conditional Formatting untuk warna putih dan perbedaanya pada Format Cells warna yang dipilih adalah putih serta rumus yang dimasukan adalah sebagai berikut :
=IF(A4="Putih";1;0)
Setelah selesai membuat tiga Conditional Formatting selanjutnya silahkan coba pilih teks warna yang ada pada kolom A.
Jika berhasil maka warna Cells pada kolom B akan menyesuaikan dengan pilihan teks Warna pada kolom A.
Jika belum berhasil silahkan ulangi langkah - langkah diatas dan pastikan tidak ada langkah yang terlewatkan.
Jika masih belum berhasil silahkan bandingkan dengan contoh file yang dapat diambil melalui tombol berikut ini :
Itulah pembahasan kita kali ini tentang cara mewarnai sesuai dengan pilihan teks dan semoga artikel ini bermanfaat untuk semua pembaca.

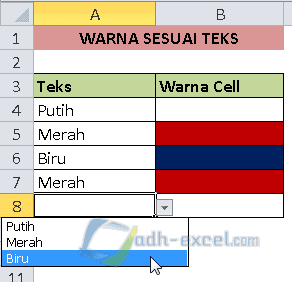
Post a Comment for "Menampilkan Warna Cell Sesuai Dengan Pilihan Teks Dalam Excel "