Cara Menandai Baris dan Kolom Aktif Dengan Conditional Formatting
Menandai Baris dan Kolom Aktif di Excel - Pada saat sebuah cell diklik maka akan muncul kotak dengan garis warna hitam.
Inilah yang disebut dengan cell aktif atau cell yang dipilih dalam Microsoft Excel.
Ini dibuat dengan tujuan untuk memudahkan dalam membaca atau melakukan pemeriksaan didalam sebuah kolom atau baris.
Selanjutny bagaimana jika yang aktif ini ditandai bukan hanya cellnya saja tetapi juga baris atau kolomnya.
Inilah yang akan kita bahas bersama - sama dalam artikel ini.
Menandai Baris dan Kolom Aktif di Excel
Hasil dari tanda yang diberikan adalah munculnya warna pada baris atau kolom dalam sheet Excel.
Misalnya kita klik cell A1 maka baris ke-1 atau kolom ke-1 akan berubah warnanya sesuai dengan yang kita tentukan.
Menu yang akan kita gunakan dalam pembahasan kita kali ini menu yang akan kita gunakan adalah Conditional Formatting.
Untuk pembaca yang belum memahami cara penggunaan Conditional Formatting silahkan pelajari dalam artikel yang dibahas sebelumnya.
Untuk contoh pembahasan kita kali ini silahkan perhatikan gambar betikut ini :
Untuk cara membuatnya mari kita bahas satu persatu antara baris dan kolom supaya lebih jelas dan lebih mudah.
Menandai Baris Aktif di Excel
Pembahasan yang pertama mari kita lihat bagaimana caranya menandai baris aktif dalam Excel dengan Conditional Formatting.
Seperti yang disebutkan diatas bahwa menu yang akan kita gunakan adalah Conditional Formatting dan langkah - langkahnya adalah sebagai berikut :
- Pilih atau blok baris yang akan ditandai misalnya A4:D8
- Klik Tab Home
- Klik Conditional Formatting
- Klik New Rule dan selanjutnya akan muncul kotak dialog
- Dalam kotak dialog New Rule klik Use a formula to determine which cells to format
- Dalam kotak Format values where this formula is true masukan rumus : =ROW ()=CELL ("ROW")
- Klik tombol Format dan selanjutnya akan muncul kotak dialog Format Cells
- Dalam kotak dialog Format Cells klik Tab Fill
- Dalam kotak dialog Format Cells Tab Fill silahkan pilih warna yang diinginkan
- Klik OK dalam kotak dialog Format Cells
- Klik OK dalam kotak dialog New Formatting Rule
Selanjutnya ada kode VBA yang harus dimasukan kedalam Sheet tempat tabel kita buat.
Langkah - langkahnya adalah sebagai berikut :
- Tekan tombol Alt + F11
- Klik Sheet ditempat kita buat tabel
- Dalam kotak General pilih Worksheet
- Masukan kode VBA : Target.Calculate
Untuk penulisan kode VBA silahkan perhatikan gambar berikut ini :
Setelah selesai silahkan coba apakah saat diklik warna dari barisnya berubah atau tidak.
Jika berubah maka kita sudah berhasil dan jika gagal silahkan ulangi langkah - langkah diatas.
Menandai Kolom Aktif di Excel
Pada dasarnya cara menandai kolom yang aktif hampir sama dengan menandai baris yang aktif.
Untuk langkah - langkahnya silahkan ikuti sama seperti pada langkah diatas.
Perbedaannya adalah rumu pada kotak Format values where this formula is true adalah sebagai berikut : =COLUMN()=CELL ("COL")
Setelah rumus tersebut diatas dimasukan silahkan coba salah satu cellnya dan jika berhasil maka warna kolomnya akan otomatis berubah.
Kedua Conditional Formatting diatas bisa juga digunakan secara bersama - sama.
Hasilnya saat kita klik cellnya maka baris dan kolom dalam cell tersebut akan otomatis berubah warnanya.
Itulah pembahasan kita kali ini tentang menandai baria dan kolom aktif dalam Excel dan semoga artikel ini bermanfaat untuk semua pembaca.
Sumber kode : https://www.rumusexcel.com/2018/08/cara-menandai-sel-atau-baris-dan-kolom-aktif-di-exce.html

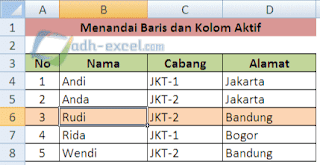
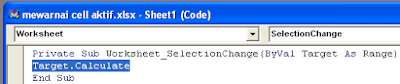
Post a Comment for "Cara Menandai Baris dan Kolom Aktif Dengan Conditional Formatting"