Cara Copy Paste Skip Blanks Dalam Excel Menggunakan Paste Special
Copy Paste Skip Blanks - Salah satu cara copy paste dalam Excel adalah dengan menggunakan menu Paste Special.
Pada menu Paste Special ini terdapat banyak sub menu yang dapat digunakan untuk copy paste sesuai dengan kebutuhan kita.
Salah satu diantaranya adalah menu Skip Blanks dan tentu menu ini banyak manfaatnya jika kita gunakan.
Dalam artikel ini kita akan bahas bagaimana cara menggunakan copy paste skip blanks dalam Microsoft Excel.
Cara Copy Paste Skip Blanks Dalam Excel
Copy paste dalam Excel tujuannya adalah untuk membuat duplikasi pada isi cell yang sedang kita olah.
Duplikasi tersebut memang cukup banyak tujuannya bisa untuk mengolah ulang pada data atau bisa juga untuk menghindari data yang terhapus.
Tapi yang pasti proses copy dan paste ini hanya akan membuat duplikasi pada data saja dan tentu tidak akan menghilangkan data yang sedang kita olah diawal.
Selanjutnya jika kita memiliki deret angka dalam Excel dan ingin membuat duplikasi dari deret angka tersebut maka tentu solusinya adalah copy paste.
Hanya saja bagaimana jika dalam deret angka tersebut terdapat cell kosong dan kita ingin menghilangkannya.
Jika cell kosong pada deret angka tersebut memang tidak ingin dihilangkan maka tentu kita tinggal melakukan proses copy dan paste saja seperti biasa.
Tapi jika ingin menghilangkan cell kosong pada hasil copy dan paste maka tentu prosesnya sedikit berbeda dengan paste biasa.
Untuk lebih jelasnya silahkan perhatikan gambar berikut ini :
Pada contoh tersebut sudah ada deret angka pada kolom A dimana dua dari cellnya adalah kosong atau tidak diisi.
Cell kosong yaitu cell A3 serta A5 ingin kita hilangkan pada saat proses copy dan paste seperti yang terlihat pada contoh gambar diatas.
Untuk kebutuhan tersebut kita bisa memanfaatkan menu Skip Blanks yang ada pada Paste Special.
Langkah - langkahnya adalah sebagai berikut :
- Blok cell A1 sampai A8
- Klik kanan pada area yang sudah diblok
- Klik Copy
- Klik kanan Cell C1
- Klik Paste Special
- Ceklis Skip Blanks
- Klik OK
Sampai dengan langkah yang ketujuh diatas maka posisi data akan diduplikasi serta kolom kosong akan dihilangkan.
Silahkan ikuti langkah - langkah diatas san pastikan tidak ada langkah yang terlewatkan.
Itulah pembahasan kita kali ini tentang copy paste dan semoga artikel ini bermanfaat untuk semua pembaca.

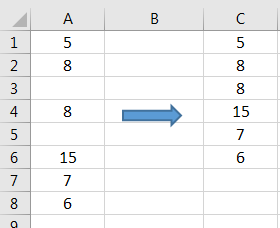
Post a Comment for "Cara Copy Paste Skip Blanks Dalam Excel Menggunakan Paste Special"