2 Cara Mengubah dan Mengatur Alignment Pada Cell Microsoft Excel
Mengatur Alignment Dalam Excel - Salah satu cara untuk merapikan tampilan pengolahan data adalah dengan mengatur alignment.
Alignment ini akan menampilkan teks maupun akan pada posisi yang sejajar dan rata dengan garisnya.
Kecuali pada format angka tertentu kita memang tidak bisa mengatur Alignment karena defaultnya selalu ada disebelah kanan atau Right.
Selanjutnya dalam artikel ini kita akan bahas bagaimana cara mengubah dan mengatur alignment dalam Microsoft Excel.
Cara Mengatur dan Mengubah Alignment Dalam Excel
Sebenarnya alignment ini juga tidak selalu harus diatur karena secara default sudah disejajarkan oleh Excel.
Kecuali jika kita ingin mengubah posisinya tentu ini sifatnya wajib untuk diatur arah alignment tersebut.
Selanjutnya dalam Excel untuk mengatur Aligment ada dua cara yang bisa kita gunakan salah satu diataranya.
Kedua cara tersebut adalah melalui Tab Home serta cara yang kedua adalah menggunakan menu Format Cells.
Untuk langkah serta cara - caranya mari kita bahas satu persatu sampai dengan selesai.
1. Mengatur Alignment Melalui Tab Home
Cara ini adalah cara yang paling mudah untuk mengatur posisi alignment dalam Excel.
Bahkan mugkin cara ini juga merupakan cara yang paling banyak digunakan untuk mengatur posisi alignment.
Adapun langkah - langkah mengatur Alignment melalui Tab Home adalah sebagai berikut :
- Klik Tab Home
- Pilih alignment yang akan digunakan pada kelompok alignment
Cara yang pertama ini memang sangat mudah karena tampilan Alignment sudah langsung terlihat.
Hanya saja pilihan pada alignment yang dapat digunakan memang cukup terbatas jika dibandingkan dengan cara yang kedua.
2. Mengatur Alignment Melalui Menu Format Cells
Selanjutnya cara yang kedua untuk mengatur alignment adalah dengan menggunakan menu Format Cells.
Langkah - langkahnya adalah sebagai berikut :
- Klik kanan pada Cell yang akan diubah
- Klik Format Cells
- Klik Tab Alignment
- Pilih Alignment yang akan digunakan
- Klik OK
Sampai dengan langkah yang kelima maka posisi Alignment akan otomatis mengikuti setting yang kita lakukan.
Pada cara yang kedua ini pilihan posisi untuk Alignment memang lebih banyak jika dibandingkan dengan cara yang pertama.
Itulah pembahasan kita kali ini tentang cara mengatur Alignment dan semoga artikel ini bermanfaat untuk semua pembaca.

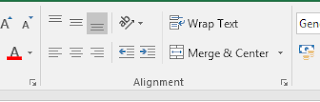
Post a Comment for "2 Cara Mengubah dan Mengatur Alignment Pada Cell Microsoft Excel"