4 Format Tanggal dan Hari Dalam Excel Menggunakan Rumus TEXT
Format Tanggal dan Hari - Dalam Excel untuk format tanggal dan hari bisa kita bentuk kedalam beberapa jenis.
Menampilkan tanggal atau hari dalam Excel memang bisa kita gunakan beberapa cara baik itu dengan rumus ataupun menu tertentu.
Masing - masing cara tentu memiliki kelebihan dan juga kekurangan sesuai dengan menu yang kita gunakan tersebut.
Selanjutnya dalam artikel ini kita akan bahas bagaimana cara menampilkan tanggal dan hari dengan menggunakan rumus Excel.
Format Tanggal dan Hari Dalam Excel Dengan Rumus
Dalam Excel untuk menampilkan hari dan tanggal secara umum bisa kita bagi kedalam dua cara.
Cara yang pertama adalah menggunakan menu Format Cells dan tentu dengan cara ini menampilkan tanggal hasilnya akan sesuai dengan kebutuhan.
Selanjutnya cara yang kedua untuk mengatur format tanggal bisa juga dengan menggunakan rumus Excel TEXT.
Dari kedua cara diatas bedanya adalah pada tempat untuk menampilkan hasil dari format tanggal.
Jika format tanggal ingin ditampilkan langsung pada Cell tempat kita mengetik maka silakan gunakan menu Format Cells.
Misalnya kita tannggal pada Cell A1 maka format tanggal atau hari juga akan kita tampilkan pada Cell A1.
Sedangkan jika kita ingin menampilkan hasil format tanggal dan hari ini pada Cell yang berbeda maka silakan gunakan rumus Excel TEXT.
Misalnya kita ketik tanggal pada Cell A1 sedangkan format tanggal atau hari akan kita tampilkan pada Cell A2.
Untuk contoh pembahasan kita silahkan perhatikan gambar berikut ini :
Pada contoh diatas kita ketik tanggal pada kolom A dan format hari serta tanggal kita tampilkan pada kolom C.
Inilah alasannya kenapa pada pembahasan ini kita akan menggunakan rumus Excel TEXT.
Dalam contoh tersebut kita menampilkan atau membagi format tanggal kedalam 4 bentuk dan untuk rumusnya mari kita bahas satu persatu.
Contoh yang pertama kita akan menampilkan format hari dengan rumus Excel berikut ini :
=TEXT(A3,"d")
Dengan menggunakan rumus yang pertama ini maka angka pada tanggal akan ditampilkan 1 digit untuk tanggal 1 sampai dengan 9.
Sedangkan untuk tanggal 10 sampai dengan 31 tentu akan ditampilkan dengan 2 digit angka.
Selanjutnya contoh yang kedua kita akan menggunakan rumus berikut ini untuk format tanggal :
=TEXT(A4,"dd")
Dengan menggunakan rumus yang kedua ini maka format tanggal akan ditampilkan selalu dengan 2 digit.
Untuk tanggal 1 sampai dengan tanggal 9 akan ditampilkan dengan tambahan angka 0 didepan angka.
Selanjutnya contoh yang ketiga kita akan menggunakan rumus Excel berikut ini untuk format tanggal :
=TEXT(A5,"ddd")
Dengan menggunakan contoh yang ketiga ini maka tampilan tanggal akan terlihat dalam bentuk nama hari dengan disingkat atau tidak penuh.
Selanjutnya contoh yang keempat kita akan menggunakan rumus berikut ini :
=TEXT(A6,"dddd")
Dengan contoh yang keempat ini kita akan menampilkan tanggal dalam bentuk nama hari secara penuh.
Dari pembahasan diatas silakan sesuaikan kira - kira format tanggal mana yang akan kita gunakan.
Itulah pembahasan kita kali ini tentang cara menampilkan format tanggal dan semoga artikel ini bermanfaat untuk semua pembaca.

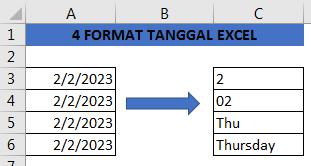
Post a Comment for "4 Format Tanggal dan Hari Dalam Excel Menggunakan Rumus TEXT"