Mewarnai Nama Siswa Berdasarkan Nilai Yang Paling Tinggi Dalam Excel
Mewarnai Nama Siswa - Dalam data nilai Siswa pasti ada Siswa dengan nilai yang tertinggi dan terendah.
Untuk menemukan Siswa mana yang nilainya paling tinggi salah satu caranya adalah mewarnai namanya.
Proses mewarnai nama siswa dengan nilai yang paling tinggi tersebut kita akan buat secara otomatis bukan manual satu persatu.
Tentu dengan warna otomatis tersebut kita akan dengan mudah menemukan nama siswanya.
Mewarnai Nama Siswa Berdasarkan Nilai Tertinggi
Sama dengan pembahasan artikel sebelumnya bahwa untuk mewarnai otomatis dalam Excel akan menggunakan menu Conditional Formatting.
Bedanya adalah yang akan kita warnai pada pembahasan ini adalah Nama Siswanya bukan nilainya.
Sedangkan nilai pada pembahasan ini akan dijadikan sebagai kriteria pada saat akan mewarnai Nama Siswa.
Tentu seperti yang sudah dijelaskan bahwa dalam Conditonal Formatting kita bisa menggunakan rumus.
Pada rumus tersebutlah kita akan menambahkan nilai tertinggi sebagai kriteria mewarnai otomatis.
Karena kriteria pada pembahasan ini adalah nilai tertinggi maka rumus yang akan kita gunakan adalah MAX.
Dalam prosesnya selain menggunakan rumus Excel MAX kita juga akan menambahkan atau menggabungkan dengan rumus IF.
Untuk contoh pembahasan kita silahkan perhatikan gambar berikut ini :
Dalam gambar tersebut sudah ada Tabel NIlai yang terdiri dari dua kolom yaitu kolom Nama dan kolom Nilai.
Kolom Nilai akan kita jadikan sebagai kriteria tetapi yang akan diwarnai adalah Nama Siswanya.
Nama Siswa yang diwarnai tersebut merupakan Siswa dengan nilai yang paling tinggi atau tertinggi diantara Siswa yang lainnya.
Adapun cara menggunakan Conditional Formatting untuk mewarnai nama siswa dengan nilai yang paling tinggi adalah sebagai berikut :
- Blok Cell A4 sampai dengan Cell A8
- Klik Tab Home
- Klik Conditional Formatting
- Klik New Rule
- Klik Use a formula to determine which cells to format
- Pada kotak masukan rumus berikut ini : =IF(B4=MAX($B$4:B8),1,0)
- Klik tombol Format
- Klik Tab Fill
- Klik warna yang akan digunakan
- Klik OK
- Klik OK
Silahkan ikuti langkah - langkah diatas untuk mewarnai nama siswa dengan nilai yang paling tinggi.
Jika seluruh langkah sudah diiikuti dengan benar maka hasilnya akan sama persis seperti pada contoh gambar.
Itulah pembahasan kita kali ini tentang mewarnai nama siswa berdasarkan nilai tertinggi dan semoga artikel ini bermanfaat untuk semua pembaca.

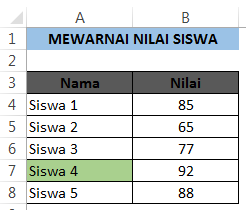
Post a Comment for "Mewarnai Nama Siswa Berdasarkan Nilai Yang Paling Tinggi Dalam Excel"