Mencegah Salah Ketik Tahun Saat Ini Dengan Data Validation Excel
Mencegah Salah Ketik Tahun - Jika kita sedang mengolah tanggal biasanya kita juga akan memisahkan angka Tahun secara tersendiri.
Pada tabel transaksi biasanya kita akan ketik angka Tahun berjalan atau tahun saat ini sesuai dengan periode yang sedang kita jalankan.
Dalam prosesnya biasa saja kita salah mengetik angka Tahun misalnya Tahun berjalan adalah 2023 dan kita mengetiknya menjadi 2022.
Jika angka Tahun tersebut kita gunakan dalam penjumlahan angka maka tentu kesalahan ini akan mengaibatkan kesalahan pada angka yang dijumlahkan.
Mencegah Salah Ketik Tahun Saat Ini Dalam Excel
Untuk mencegah munculnya salah ketik pada angka Tahun seperti yang disebutkan diatas kita bisa membatasi input hanya pada angka Tahun saat ini saja.
Dengan membuat batasan tersebut maka secara otomatis angka Tahun akan diketik hanya sesuai dengan angka Tahun berjalan.
Misalnya Tahun berjalan adalah 2023 dan ketika kita ketik 2022 maka akan muncul pesan kesalahan yang menginformasikan bahwa kita salah mengetik angka Tahun.
Dengan pesan tersebut maka secara otomatis kita akan menyadari bahwa kita sudah salah mengetik angka Tahun.
Bahkan proses salah pengetikan tersebut juga akan secara otomatis dibatalkan atau tidak dilanjutkan.
Untuk membuat batasan seperti yang dijelaskan diatas dalam Excel sangat mudah dilakukan.
Kita bisa memanfaatkan salah satu menu yang ada pada Tab Data yaitu menu Data Validation.
Karena memang salah satu fungsi dari menu Data Validation tersebut adalah untuk membatasi input sesuai dengan format atau bentuk yang kita inginkan saja.
Untuk contoh mencegah salah ketik angka Tahun dalam Excel silahkan perhatikan gambar berikut ini :
Dalam gambar tersebut sudah ada angka Tahun yang diketik yaitu 2023 dan angka Tahun tersebut merupakan Tahun berjalan saat artikel ini dibuat.
Jika kita ketik angka 2022 pada Cell Tahun tersebut maka secara otomatis akan muncul pesan seperti yang terlihat pada contoh gambar diatas.
Adapun langkah - langkah membuat batasan input hanya untuk angka Tahun saat ini saja adalah sebagai berikut :
- Klik Cell A4
- Klik Tab Data
- Klik Data Validation
- Klik Tab Setting
- Pada kotak Allow pilih : Custom
- Pada kotak Formula input rumus : =IF(A4=VALUE(TEXT(TODAY();"YYY"));1;0)
- Klik Tab Error Alert
- Pada kotak Title ketik : Informasi
- Pada kotak Error message ketik : Input Tahun Saat ini !!
- Klik OK
Dengan mengikuti langkah - langkah diatas maka batasan input hanya untuk tahun berjalan sudah selesai kita buat.
Selanjutnya silahkan coba ketik angka Tahun berjalan dan tentu akan bisa dilakukan seperti biasanya.
Selanjutnya coba ketik angka tahun selain Tahun berjalan, boleh diatas atau dibawahnya dan seharusnya proses input tidak akan bisa dilakukan.
Itulah pembahasan kita kali ini tentang mencegah salah ketik Tahun dan semoga artikel ini bermanfaat untuk semua pembaca.

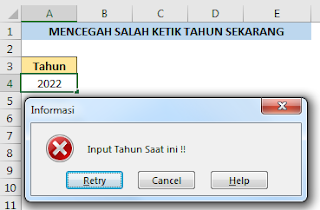
Post a Comment for "Mencegah Salah Ketik Tahun Saat Ini Dengan Data Validation Excel"