Cara Mengurutkan Data di Excel Berdasarkan Nilai Tertinggi
Cara Mengurutkan Data di Excel Berdasarkan Nilai Tertinggi - Jika membahas pengurutan data dalam Excel rasanya akan sangat banyak kriteria yang muncul.
Bisa berdasarkan angka, berdasarkan teks, dari besar ke kecil dan kecil ke besar dan lain sebagainya.
Tentu kondisi pada kriteria pengurutan data tersebut memang bukanlah hal yang akan menyulitkan.
Karena secara prinsip apapun syarat pengurutan data maka Microsoft Excel akan tetap bisa mengatasinya.
Cara Mengurutkan Data di Excel Berdasarkan Nilai Tertinggi
Dalam artikel ini kita akan membahas tentang cara mengurutkan data berdasarkan nilai tertinggi.
Ini artinya data akan diurutkan dari tinggi ke rendah atau dalam Microsoft Excel disebut dengan Descending.
Seperti yang sudah kita ketahui bahwa dalam Excel dikenal dua istilah dalam mengurutkan data yaitu Ascending dan Descending.
Jika data akan diurutkan dari besar ke kecil atau dari Z ke A maka ini istilahnya disebut dengan Descending.
Sebaliknya, jika data akan diurutkan dari kecil ke besar atau dari A ke Z maka ini disebut dengan Ascending.
Konsep Ascending dan Descending ini dalam Excel sudah disiapkan menu khusus pada Tab Data kelompok menu Sort & Filter.
Untuk contoh pembahasan kita silahkan perhatikan gambar berikut ini :
Dalam contoh tersebut data akan diurutkan berdasarkan kolom Nilai dengan urutan dari tertinggi ke paling rendah.
Jika kolom Nilai pada Tabel tersebut ada pada kolom A maka pengurutan datanya sangat mudah karena akan cukup dengan menggunakan menu Sort Z to A.
Pada contoh kasus diatas kita tidak bisa menggunakan menu tersebut karena posisi Nilai ada pada kolom B.
Adapun langkah - langkah mengurutkan data di Excel berdasarkan nilai tertinggi seperti pada contoh diatas adalah sebagai berikut :
- Blok Cell A4 sampai dengan B11
- Klik Tab Data
- Klik menu Sort yang ada pada kelompok menu Sort & Filter
- Pada kotak dialog Sort Unceklis kotak My data has headers
- Selanjutnya pada kotak Sort by pilih : Column B
- Selanjutnya pada kotak Order pilih : Largest to Smallest
- Klik OK
Setelah mengiktui langkah yang keenam diatas maka data akan otomatis diurutkan berdasarkan nilai tertinggi.
Jika pilihan kriteria kolom yang akan diurutkan terdiri dari dua atau lebih maka setelah mengikuti langkah yang ke-6 silahkan klik tombol Add Level.
Itulah pembahasan kita kali ini tentang cara mengurutkan data di Excel berdasarkan nilai tertinggi dan semoga artikel ini bermanfaat untuk semua pembaca.

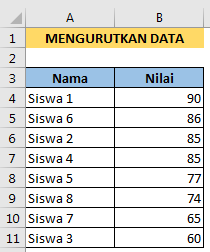
Post a Comment for "Cara Mengurutkan Data di Excel Berdasarkan Nilai Tertinggi"