Cara Menandai Bilangan Genap Otomatis Dalam Microsoft Excel
Menandai Bilangan Genap Otomatis - Dalam kondisi tertentu kadang kita ingin menemukan angka tertentu pada deret angka yang jumlahnya cukup banyak.
Jika dicari satu persatu maka prosesnya akan otomatis berjalan dengan lambat dan membuang waktu.
Salah satu cara untuk mempercepatnya adalah menandai angka tersebut supaya dengan mudah kita menemukannya.
Jika pengolahan angka dilakukan dalam Excel maka menandai angka secara otomatis tersebut bisa dilakukan dengan sangat mudah.
Menandai Bilangan Genap Otomatis
Seperti pada pembahasan artikel sebelumnya bahwa untuk menandai angka genap tersebut dengan menggunakan menu Conditional Formatting.
Dalam Excel menu Conditional Formatting ini ada pada Tab Home serta kelompok menu Styles.
Selanjutnya selain Conditional Formatting kita juga akan menggunakan rumus yang bisa mendeteksi bilangan genap atau ganjil.
Rumus yang akan kita gunakan tersebut adalah ISEVEN yang ada pada kelompok menu Fungsi Matematika.
Selanjutnya untuk menghindari adanya kesalahan kita juga tentu harus mengetahui apa yang dimaksud dengan bilangan genap.
Bilangan genap adalah bilangan bulat yang merupakan kelipatan dari angka 2 serta akan habis dibagi dengan angka 2.
Adapun untuk contoh bilangan bulat adalah 2, 4, 6, 8, 10, 12, 14, 16, 18, 20 dan seterusnya.
Jika muncul bilangan - bilangan tersebut pada deret angka maka secara otomatis cellnya akan berubah menjadi warna biru.
Untuk contoh pembahasan kita silahkan perhatikan gambar berikut ini :
Dalam contoh gambar tersebut sudah ada deret angka pada kolom A mulai dari cell A2 sampai dengan cell A7.
Selanjutnya pada angka yang termasuk bilangan genap maka warna cellnya akan otomatis menjadi warna biru.
Adapun langkah - langkah setting Conditional Formattingnya adalah sebagai berikut :
- Blok Cell A2 sampai dengan Cell A7
- Klik Tab Home
- Klik Conditional Formatting
- Klik New Rule
- Klik Use a formula to determine which cells to format
- Pada kotak masukan rumus : =ISEVEN(A2)
- Klik tombol Format
- Klik Tab Fill
- Klik atau pilih warna biru
- Klik OK
- Klik OK
Jika langkah - langkah diatas dilakukan dengan benar maka hasilnya akan otomatis seperti yang terlihat pada contoh gambar diatas.
Pastikan seluruh langkah - langkahnya dilakukan dengan benar dan tidak ada yang terlewatkan.
Itulah pembahasan kita kali ini tentang cara menandai bilangan genap otomatis dan semoga bermanfaat untuk semua pembaca.

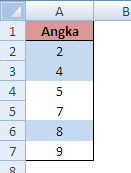
Post a Comment for "Cara Menandai Bilangan Genap Otomatis Dalam Microsoft Excel"