2 Cara Mudah VLOOKUP Antar Sheet Dalam Microsoft Excel
Cara VLOOKUP Antar Sheet Dalam Excel - Dalam kondisi tertentu kadang kita memiliki data dalam Excel pada 2 Sheet yang berbeda.
Jika memang kita akan menggunakan rumus pada data dengan lokasi di dua sheet yang berbeda maka itu juga bisa dilakukan dengan cukup mudah.
Salah satu penggunaan rumus antar Sheet dalam Excel yang akan kita bahas kali ini adalah rumus VLOOKUP.
Karena memang rumus VLOOKUP ini merupakan satu dari beberapa rumus Excel yang cukup populer.
Cara VLOOKUP Antar Sheet Dalam Excel
Jika kita akan menggunakan rumus VLOOKUP antar sheet atau dua sheet yang berbeda maka ada dua cara yang bisa kita gunakan.
Kedua cara tersebut adalah menggunakan nama Sheet serta menggunakan Define Name atau Nama Range.
Untuk langkah dan cara - caranya mari kita bahas satu persatu dalam artikel ini sampai dengan selesai.
1. VLOOKUP Antar Sheet Menggunakan Nama Sheetnya
Untuk cara yang pertama VLOOKUP antar Sheet kita akan menggunakan nama Sheetnya kedalam rumus VLOOKUP.
Cara ini akan lebih cepat dibandingkan dengan cara yang kedua hanya saja proses pemanggilan data akan terjadi berulang - ulang jika rumus VLOOKUP lebih dari satu.
Misalnya Kita memiliki Tabel Barang Pada Sheet1 dengan kolom A untuk Kode Barang serta Kolom B untuk Nama Barang.
Selanjutnya pada Sheet yang kedua kita akan menampilkan Nama Barang serta namanya.
Kode Barang akan kita tampilkan pada Cell B1, maka rumus VLOOKUP antar sheet pada Cell B2 adalah sebagai berikut :
=VLOOKUP(B1;Sheet1!$A$2:$B$5;2;0)
Seperti yang terlihat bahwa pada rumus tersebut yang dimasukan kedalam argumennya adalah nama dari Sheetnya.
2. VLOOKUP Antar Sheet Menggunakan Define Name
Selanjutnya untuk cara yang kedua kita akan menggunakan nama range atau Define Name.
Pada prinsipnya cara yang kedua ini sama saja dengan cara pertama yang sudah kita bahas diatas.
Hanya saja pada area dari Tabel di Sheet yang pertama kita akan menggunakan nama range.
Langkah yang pertama tentu saja kita buat nama range untuk Cell A2 sampia dengan B5 Sheet 1.
Misalnya kita berikan nama "Barang" maka penerapan pada rumusnya alamat Sheet1 akan kita ubah dengan nama range tersebut.
Pada cara yang kedua maka rumus yang digunakan untuk menampilkan Nama Barang pada Cell B2 adalah sebagai berikut :
=VLOOKUP(B1;Barang;2;0)
Seperti yang terlihat bahwa pada rumus yang kedua ini nama sheet atau alamat Tabel sudah kita ganti dengan teks "Barang".
Dari kedua rumus tersebut memang terlihat bahwa cara yang kedua jauh lebih signkat rumusnya.
Tetapi kita harus bisa menggunakan menu Define Name untuk mengganti nama rangenya.
Dari kedua cara diatas silahkan pilih salah satu cara untuk VLOOKUP antar sheet dalam Excel dan semoga artikel ini bermanfaat untuk semua pembaca.

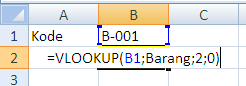
Post a Comment for "2 Cara Mudah VLOOKUP Antar Sheet Dalam Microsoft Excel"