Menandai Nama Siswa Sesuai Pilihan Dengan Conditional Formatting Excel
Menandai Nama Siswa Dalam Excel - Dalam pengolahan data Siswa tentu akan muncul proses pencarian nama.
Proses pencarian nama dalam Excel bisa dilakukan salah satunya dengan menggunakan rumus VLOOKUP.
Tetapi pada pembahasan kita kali ini rumus yang akan kita gunakan bukan VLOOKUP tetapi rumus IF.
Hanya saja rumus IF ini akan kita gabungkan dengan salah satu menu yang cukup populer yaitu Conditional Formatting.
Menandai Nama Siswa Dengan Conditional Formatting Excel
Seperti yang disebutkan diatas bahwa kita akan menggunakan rumus IF yang digabungkan dengan Conditional Formatting.
Dalam Excel rumus IF ini dapat digunakan untuk menguji sebuah nilai logika dan akan menghasilkan value TRUE atau FALSE.
Selanjutnya menu Conditional Formatting dalam Excel dapat digunakan salah satunya fungsinya adalah untuk mewarnai Cell dengan kriteria yang sudah kita tentukan.
Jadi, pada pembahasan kita kali ini kita akan melakukan pencarian nama kemudian jika ditemukan maka nama pada Tabel akan diberikan warna.
Untuk tampilan contoh pembahasan kita silahkan perhatikan gambar berikut ini :
Dalam contoh tersebut kita sudah menyediakan kotak pencarian nama pada Cell B3.
Selanjutnya jika nama yang kita ketik pada Cell B3 tersebut memang ada atau ditemukan pada Tabel Siswa dibawahnya maka nama tersebut Cellnya akan kita beri warna merah.
Warna merah dalam tabel tersebut kita atur kondisinya dengan menggunakan menu Conditional Formatting.
Sedangkan pada Conditional Formatting itu sendiri kriteria pencarian kita menggunakan rumus Excel IF.
Adapun langkah - langkah mengatur Conditional Formatting untuk menandai Nama pada Tabel adalah sebagai berikut :
- Blok Cell A6 sampai dengan Cell A9
- Klik Tab Home
- Klik Conditional Formatting
- Klik New Rule
- Klik Use a formula to determine which cells to format
- Pada kotak masukan rumus berikut ini : =IF(A6=$B$3;1;0)
- Klik tombol Format dan akan muncul kotak dialog Format Cells
- Pada kotak dialog Format Cells klik Tab Fill
- Klik warna yang akan digunakan dan dalam contoh kita menggunakan warna merah
- Klik OK dan kotak dialog New Formatting Rule akan muncul kembali
- Klik OK
Sampai dengan kesebelas langkah diatas kita sudah selesai mengatur Conditional Formatting untuk pencarian nama Siswa.
Selanjutnya silahkan ketik nama pada Cell B3 dan jik nama yang diketik tersebut ada pada Tabel dibawahnya maka secara otomatis cell pada nama tersebut akan berwarna merah.
Jika dilakukan dengan benar maka tampilan hasilnya akan sama persis seperti pada contoh gambar diatas.
Jika ternyata tidak sesuai dengan contoh diatas silahkan ulangi langkah - langkahnya dan pastikan tidak ada langkah yang dilewatkan.
Itulah pembahasan kita kali ini tentang cara menandai nama sisa dalam Excel dan semoga bermanfaat untuk semua pembaca.

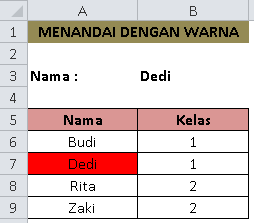
Post a Comment for "Menandai Nama Siswa Sesuai Pilihan Dengan Conditional Formatting Excel"