Cara Menyisipkan Gambar Dengan Clip Art Dalam Excel
Menyisipkan Gambar Dengan Clip Art - Menyisipkan gambar atau insert image dalam Excel memang tidak terlalu sering dijumpai.
Tetapi tidak ada salahnya kita mengetahui bagaimana cara menyisipkan gambar dalam Excel tersebut.
Ada dua cara menyisipkan gambar dalam Excel, pertama bisa dilakukan melalui Insert Image.
Sedangkan yang kedua bisa juga dilakukan melalui Clip Art dan cara yang kedua ini akan kita bahas dalam artikel ini.
Cara Menyisipkan Gambar Dengan Clip Art Dalam Excel
Seperti yang disebutkan diatas bahwa menyisipkan gambar kedalam Microsoft Excel bisa dilakukan dengan dua cara.
Kedua cara tersebut tergantung kepada sumber gambar yang akan kita gunakan dalam Excel.
Jika gambar tersebut merupakan gambar hasil koleksi kita sendiri bukan koleksi dari Excel maka kita bisa menggunakan menu Insert Image.
Sedangkan jika gambar yang akan digunakan merupakan koleksi dari Microsoft Excel maka kita akan menggunakan menu Clip Art.
Menu Clip Art dan Insert Image ini keduanya ada pada Tab Insert dan kelompok menu Illustrations.
Koleksi dari Excel dalam Clip Art ini cukup banyak meskipun memang gambarnya lebih kearah sketsa atau kartun bukan gambar seperti foto atau yang lainnya.
Jadi, jika ingin menyisipkan gambar kedalam Sheet atau Worksheet Excel silahkan pilih salah satu dari kedua menu ini sesuai dengan sumber gambar yang akan kita gunakan.
Khusus untuk cara menyisipkan gambar dengan Insert Image saya sudah bahas dalam artikel sebelumnya dan silahkan untuk dipelajari.
Contoh Menyisipkan Gambar Dengan Clip Art
Untuk langkah - langkah menyisipkan gambar melalui Clip Art sebenarnya mirip dengan Insert Image.
Adapun langkah - langkah menyisipkan gambar melalui Clip Art adalah sebagai berikut :
- Klik Cell yang akan digunakan untuk menampilkan Clip Art
- Klik Tab Insert
- Klik Clip Art yang ada pada kelompok menu Illustrations
- Selanjutnya disebelah kanan Worksheet Excel akan muncul kotak menu
- Pada kotak menu tersebut klik tombol Go dan akan muncul seluruh gambar yang merupakan koleksi dari Excel
- Pilih gambar yang akan digunakan kemudian klik gambar tersebut
Sampai dengan langkah yang keenam diatas gambar pada Clip Art sudah bisa ditampilkan dalam Sheet Excel.
Gambar dari hasil Clip Art tersebut bisa kita ubah posisinya dengan cara menggeser gambar tersebut.
Selain itu kita juga bisa mengatur adjust dan juga style dari gambar - gambar yang akan kita gunakan.
Untuk koleksi gambar apa saja yang ada dalam Excel tersebut silahkan buka menunya sesuai dengan langkah - langkah yang sudah dijelaskan diatas.
Office Excel yang digunakan untuk contoh adalah versi 2007 dan jika versi Excel yang digunakan tidak sama dengan versi tersebut maka langkah - langkahnya akan sedikit berbeda.
Tetapi inti dari langkah - langkah tersebut sebenarnya tetap sama bahkan kelompok menunyapun sama dengan Insert Image seperti yang sudah disebutkan diatas.
Itulah pembahasan kita kali ini tentang cara menyisipkan gambar melalui Clip Art dan semoga artikel ini bermanfaat untuk semua pembaca.

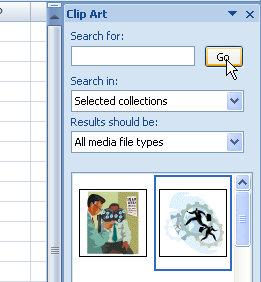
Post a Comment for "Cara Menyisipkan Gambar Dengan Clip Art Dalam Excel"