Mewarnai Cell Otomatis Dengan Kriteria Beda Sheet Dalam Excel
Mewarnai Cell Otomatis Beda Sheet - Mewarnai Cell dalam Excel ada dua cara yang bisa kita gunakan.
Cara yang pertama kita gunakan Tab Ribbon atau cara yang kedua dengan Conditional Formatting.
Kedua cara diatas tentu prosesnya berbeda - beda.
Karena proses yang satu dilakukan secara manual sedangkan cara yang satunya dilakukan secara otomatis.
Mewarnai Cell Otomatis Dengan Kriteria Beda Sheet
Dalam pembahasan kita mewarnai Cell akan dilakukan secara otomatis dengan menggunakan Conditional Formatting.
Biasanya mewarnai cell otomatis ini akan membutuhkan kriteria sebagai dasar menampilkan warnanya.
Dalam artikel sebelumnya kita sudah membahas tentang mewarnai cell otomatis.
Baca Juga : Mewarnai Cell Otomatis Dengan Kriteria Dalam Excel
Perbedaannya adalah pada pembahasan tersebut kriteria yang digunakan ada pada Sheet yang sama.
Sedangkan pada pembahasan kita kali ini kriteria tersebut justru ada pada Sheet yang berbeda.
Apakah akan tetap bisa berjalan dengan baik ?
Untuk lebih jelasnya mari kita bahas bersama - sama dalam artikel ini sampai dengan selesai.
Contoh Mewarnai Cell Otomatis Dengan Kriteria Beda Sheet
Selanjutnya mari kita lihat contoh mewarnai Cell otomatis dengan kriteria beda sheet.
Tapi sebelum itu silahkan buat Tabel Daftar Nilai dalam Sheet1 atau Sheet yang pertama.
Tabel ini terdiri dari ID, Nama Siswa, Nilai dan Grade.
Selanjutnya dalam Sheet yang kedua silahkan buat juga Tabel yang hanya terdiri dari ID dan Nama Siswanya saja.
Dalam Nama Siswa Sheet yang kedua inilah yang akan kita berikan warna secara otomatis.
Untuk lebih jelasnya silahkan perhatikan gambar berikut ini :
Dalam contoh gambar diatas terlihat bahwa nama Siswa pada Sheet yang kedua sudah berhasil diberikan warna otomatis.
Kriteria yang diberikan ada pada Sheet yang kedua yaitu kolom D atau kolom Grade yang ada pada Sheet yang pertama.
Pada Saat dimasukan ID Siswa pada Sheet yang kedua maka secara otomatis jika Gradenya adalah C maka pada kolom B Sheet kedua Cellnya akan berubah menjadi warna merah atau tidak lulus.
Sebaliknya jika Grade dalam Sheet1 berubah menjadi bukan "C" maka se cara otomatis warna merah pada kolom B Sheet2 akan otomatis menghilang.
Adapun langkah - langkah membuat Conditional Formattingnya adalah sebagai berikut :
- Blok Cell B4 sampai dengan Cell B8 pada Sheet2
- Klik Tab Home
- Klik Conditional Formatting yang ada pada kelompok Styles
- Klik New Rule dan akan muncul kotak dialog New Formatting Rule
- Dalam kotak Select a Rule Type klik : Use a formula to determine which cells to format
- Selanjutnya dalam kotak Format values where this formula is true masukan rumus : =IF(VLOOKUP(A4;Sheet1!A4:D8;4;0)="C";1;0)
- Kllik tombol Format dan akan muncul kotak dialog Format Cells
- Dalam kotak dialog Format Cells klik Tab Fill
- Pilih dan klik warna yang akan digunakan
- Klik OK dan tampilan akan kembali ke kotak dialog New Formatting Rule
- Klik OK
Sampai dengan langkah yang ke-11 diatas kita sudah selesai membuat Conditional Formattingnya.
Untuk hasilnya akan terlihat sama persis seperti yang terlihat pada contoh gambar diatas.
Selanjutnya silahkan ikuti langkah - langkah diatas dan pastikan tidak ada langkah yang terlewatkan.
Jika dilakukan dengan benar maka warna Cell otomatis akan muncul sesuai dengan kriterianya.
Itulah pembahasan kita kali ini tentang mewarnai cell otomatis dengan kriteria beda sheet dan semoga artikel ini bermanfaat untuk semua pembaca.

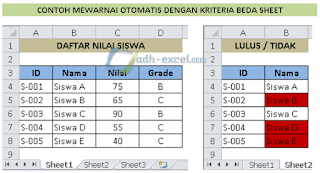
Post a Comment for "Mewarnai Cell Otomatis Dengan Kriteria Beda Sheet Dalam Excel"