Mewarnai Cell Dengan Kategori Ya dan Tidak Dari Pilihan Dropdown List di Excel
Mewarnai Cell Dengan Kategori Ya atau Tidak - Jika pernah menemui sebuah daftar pilih yang isinya adalah Ya atau Tidak ini merupakan salah satu jenis Dropdown List.
Dropdown List tersebut merupakan sebuah daftar pilih yang tujuannya adalah untuk mempermudah serta mempercepat pengisian cell Excel.
Dalam beberapa artikel sebelumnya kita sudah membahas tentang cara mewarnai cell otomatis.
Menarik juga rasanya jika yang kita warnai adalah hasil pilihan pada Dropdown List.
Mewarnai Cell Dengan Kategori Ya atau Tidak Dari Dropdown List
Tentu untuk membuat pilihan seperti ini selain kita bisa menguasai Conditional Formatting kita juga harus mengetahui cara penggunaan Data Validation.
Data Validation tersebut merupakan menu yang dapat digunakan untuk membuat daftar pilih atau Dropdown List.
Dropdown List itu sendiri terdiri dari beberapa macam ada dropdown List Statis, Dropdown List Dinamis dan Dropdown List Bertingkat.
Supaya mempermudah saya hanya akan menggunakan Dropdown List Statis saja dengan pilihan Ya dan Tidak.
Nantinya hasil pilihan Ya atau Tidak tersebut khusus untuk pilihan Ya saya akan berikan Cellnya warna merah.
Pembuatan warna otomatisnya tentu saja akan menggunakan Conditional Formatting.
Baca Juga : Mewarnai Cell Otomatis Dengan Kriteria Dalam Excel
Kedua menu tersebut diatas saya tidak akan bahas secara detail karena sudah ada pembahasan tersendiri dalam masing - masing artikelnya.
Contoh Mewarnai Cell Dengan Kategori Ya dan Tidak
Sebelum membahas langkah - langkahnya terlebih dahulu kita akan melihat contoh dari Dropdown List yang sudah diberi warna otomatis.
Silahkan perhatikan gambar berikut ini :
Dalam contoh gambar tersebut sudah dibuat sebuah daftar pilih pada kolom B berupa Ya atau Tidak.
Pada saat kita pilih Ya maka secara otomatis Cellnya akan berubah warna menjadi merah.
Untuk langkah - langkah pembuatan Dropdown List saya tidak akan bahas disini karena sudah pernah membahasnya dalam artikel yang lain.
Selanjutnya setelah Dropdown List berhasil dibuat mari kita buat Conditional Formattingnya.
Langkah - langkahnya adalah sebagai berikut :
- Blok Cell B4 sampai dengan Cell B8
- Klik Tab Home
- Klik Conditional Formatting yang ada pada kelompok Styles
- Klik New Rule dan akan muncul kotak dialog New Formatting Rule
- Dalam kotak Select a Rule Type klik : Format only cells that contain
- Selanjutnya dalam kotak Format Only cells with pilih : Spesific Text
- Dalam kotak selanjutnya pilih : Cotaining
- Dalam kotak selanjutnya ketik : Ya
- Klik tombol Format dan akan muncul kotak dialog Format Cells
- Dalam kotak dialog Format Cells klik Tab Fill
- Pilih dan klik warna yang akan digunakan
- Klik OK dan tampilan akan kembali ke kotak dialog New Formatting Rule
- Klik OK
Sampai dengan langkah yang ke-13 diatas kita sudah selesai membuat Conditional Formatting untuk pilihan Ya atau Tidak.
Jika dilakukan dengan benar maka hasil dari langkah - langkah tersebut akan sama persis seperti yang terlihat dalam contoh gambar diatas.
Silahkan ikuti langkah - lagkahnya dan pastikan tidak ada yang terlewatkan sama sekali.
Itulah pembahasan kita kali ini tentang cara mewarnai Cell dengan kategori pilihan Ya atau Tidak dan semoga artikel ini bermanfaat untuk semua pembaca.

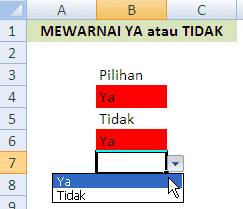
Post a Comment for "Mewarnai Cell Dengan Kategori Ya dan Tidak Dari Pilihan Dropdown List di Excel"