Mewarnai Cell Yang Berisi Angka Tertinggi dan Terendah Otomatis Dalam Excel
Mewarnai Cell Tertinggi dan Terendah - Menentukan angka tertinggi dan terendah pada sebuah deret angka dapat kita lakukan dengan sangat mudah.
Karena memang dalam Excel sudah disediakan rumus khusus yang ada pada kategori Fungsi Statistik.
Untuk mencari nilai tertinggi silahkan gunakan rumus Excel MAX sedangkan untuk mencari nilai terendah silahkan gunakan rumus Excel MIN.
Untuk mempermudah kita menemukan angka terendah dan angka tertinggi dalam deret angka tersebut kita bisa mewarnai angka tertinggi dan terendah dengan menggunakan Conditional Formatting.
Mewarnai Cell Yang Berisi Angka Tertinggi dan Terendah
Menu Conditional Formatting dalam Excel tentunya sudah sangat sering kita dengar atau kita gunakan.
Salah satu dari fungsi menu ini yang bisa kita manfaatkan adalah mewarnai cell otomatis.
Baca Juga : Mewarnai Cell Otomatis Dengan Kriteria Dalam Excel
Kali ini fungsi tersebut akan kita manfaatkan untuk mewarnai angka tertinggi serta angka terendah pada sebuah deret angka.
Tapi perlu juga kita ketahui bahwa selain menggunakan Conditional Formatting kita juga akan menggunakan bantuan rumus Excel.
Rumus Excel yang akan digunakan tersebut adalah IF yang tentu saja ada pada kelompok Fungsi Logika.
Selanjutnya rumus IF Excel tersebut akan digabungkan kedalam Conditional Formatting sebagai alat untuk identifikasi kriteria didalamnya.
Contoh Mewarnai Angka Tertinggi dan Terendah
Supaya lebih mudah memahaminya mari kita bahas contoh mewarnai Angka Tertinggi dan Terendah Dalam Excel.
Silahkan perhatikan contoh gambar berikut ini :
Dalam contoh gambar tersebut diatas sudah ada sebuah deret angka yang berisi angka mulai dari Cell A4 sampai dengan Cell A12.
Selanjutnya silahkan buat nilai terbesar dengan rumus Excel MAX pada Cell D4 sedangkan untuk nilai terkecil silahkan gunakan rumus Excel MIN pada Cell D5.
Setelah angka nila terbesar dan terkecilnya muncul baru kemudian kita akan melakukan seting pada Conditional Formattingnya.
Ada dua Conditional Formatting yang akan kita buat, pertama mari kita buat Conditional Formatting untuk angka Terbesar.
Langkah - langakahnya adalah sebagai berikut :
- Blok Cell A4 sampai dengan Cell A12
- Klik Tab Home
- Klik Conditional Formatting yang ada pada kelompok Styles
- Klik New Rule dan akan muncul kotak dialog New Formatting Rule
- Dalam kotak Select a Rule Type klik : Use a formula to determine which cells to format
- Selanjutnya dalam kotak Format values where this formula is true masukan rumus : =IF(A4=$D$4;1;0)
- Kllik tombol Format dan akan muncul kotak dialog Format Cells
- Dalam kotak dialog Format Cells klik Tab Fill
- Pilih dan klik warna yang akan digunakan
- Klik OK dan tampilan akan kembali ke kotak dialog New Formatting Rule
- Klik OK
Sampai dengan langkah yang ke-11 diatas kita sudah selesai membuat Conditional formating untuk nilai tertinggi.
Selanjutnya mari kita buat Conditional Formatting untuk nilai yang terendah dari deret angka tersebut.
Untuk cara atau langkah - langkahnya hampir sama seperti pada langkah - langkah diatas hanya saja rumus yang digunakan adalah sebagai berikut :
=IF(A4=$D$5;1;0)
Selain rumusnya yang berbeda pemilihan warnanya juga berbeda, untuk nilai Tertinggi warna yang digunakan adalah Kuning sedangkan warna yang akan digunakan pada nilai terendah adalah Merah.
Silahkan ikuti seluruh langkah - langkah untuk mewarnai cell tertinggi dan terendah seperti yang sudah dijelaskan diatas.
Jika sudah selesai silahkan uji apakah benar yang diwarnai adalah nilai tertinggi atau terendah ?
Tetapi saya yakin jika dilakukan dengan benar maka hasilnya akan sama persis seperti dalam contoh gambar diatas.
Itulah pembahasan kita kali ini tentang mewarnai angka tertinggi dan terendah otomatis dan semoga artikel ini bermanfaat untuk semua pembaca.

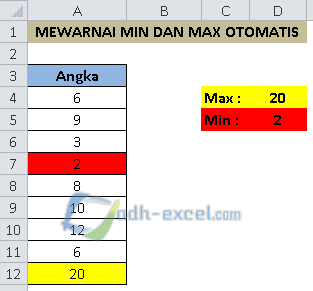
Post a Comment for "Mewarnai Cell Yang Berisi Angka Tertinggi dan Terendah Otomatis Dalam Excel"