Cara Mencegah Stok Minus Dalam Laporan Gudang Dengan Excel
Rumus Excel Mencegah Stok Minus - Pada saat membuat laporan stok barang gudang dengan Excel pasti kita akan input data barangnya.
Ada tiga unsur yang terkait dengan barang didalam pembuatan laporannya.
Pertama stok awal barang, kedua pemerimaan barang dan ketiga adalah pengeluaran barang.
Bagaimana jika kita input barang yang jumlahnya lebih besar dari stok yang ada ?
Tentu ini bisa saja terjadi dan dalam artikel ini kita akan bahas cara mencegah stok minus akibat input pengeluaran melebihi stok barangnya.
Mencegah Stok Minus Dalam Excel
Untuk mencegah stok minus ini ada tiga cara yang akan kita gunakan.
Cara pertama menggunakan rumus Excel IF, cara kedua menggunakan Coditional Formatting.
Baca Juga : Membuat Laporan Stok Barang Dengan Rumus Dalam Microsoft Excel
Sedangkan cara yang ketiga kita akan menggunakan Data Validation yang ada pada Tab Data.
1. Mencegah Stok Minus Dengan Rumus Excel IF
Cara yang pertama kita akan gunakan rumus Excel IF untuk mengatasi munculnya stok minus pada laporan gudang.
Untuk contoh tampilannya silahkan perhatikan gambar berikut ini :
Dalam contoh diatas sudah dibuatkan Tabel barang dan Barang keluar.
Dalam Tabel Barang keluar ada kolom yang kita input yaitu Kode dan Out.
Tentu saja Kode ini akan diisi dengan kode dari masing - masing barang dan Out diisi dengan jumlah barang yang keluar.
Untuk mengatasi stok minus kita buatkan kolom baru dengan judul Keterangan.
Jika kita input jumlah barang dalam Cell E5 melebihi jumlah stok barangnya maka dalam kolom Keterangan akan muncul teks "Stok Kurang !!".
Dalam Cell F5 untuk menampilkan teks tersebut rumusnya adalah sebagai berikut :
=IF(E5>VLOOKUP(D5;$A$5:$B$9;2;0);"Stok Kurang !!";"")
Seperti yang terlihat dalam comtoh gambar diatas teks akan muncul jika input jumlah barang melebihi dari jumlah stoknya.
Kelebihan dari cara yang pertama ini adalah kemudahan karena cara ini paling mudah jika dibandingkan dengan 2 cara berikutnya.
Selain itu rumus yang digunakan juga tidak sulit karena rata - rata pengguna Excel pasti sudah memahami cara penggunaan rumus Excel IF dan VLOOKUP tersebut.
Sedangkan kekurangan dari cara yang pertama adalah proses input data barang masih tetap bisa berlanjut.
Karena teks yang muncul tidak mencegah input tetapi hanya memberikan keterangan atau peringatan saja.
2. Mencegah Stok Minus Dengan Conditional Formatting
Cara yang kedua kita akan menggunakan Conditional Formatting untuk mencegah stok minus.
Cara yang kedua ini sebenarnya mirip dengan cara yang pertama.
Hanya saja bentuk peringatannya bukan teks tetapi warna pada Cellnya.
Baca Juga : Conditional Formatting, Cara Menggunakan Fitur Conditional Formatting Excel
Jika belum memahami cara penggunaan Conditional Formatting silahkan buka dan pelajari dalam artikel sebelumnya.
Untuk contohnya silahkan perhatikan gambar berikut ini :
Dalam contoh gambar diatas sudah dibuatkan tanda jika terjadi input pengeluaran barang yang melebihi stoknya.
Tanda atau peringatan tersebut berupa munculnya warna merah pada Cell F.
Maksudnya begini, jika input barang keluar melebihi stoknya maka Cellnya akan otomatis menjadi merah.
Jika input barang tersebut tidak melebihi stoknya maka warna Cellnya akan tetap putih seperti biasanya.
Adapun langkah - langkah untuk mengatur Conditional Formatting seperti dalam contoh gambar diatas adalah sebagai berikut :
- Klik Cell E5
- Klik Tab Home
- Klik Conditional Formatting yang ada pada kelompok menu Styles
- Klik New Rule dan akan muncul kotak dialog
- Dalam kotak dialog New Rule klik Use a formula to determine which cells to format
- Dalam kotak Format values where this formula is true masukan rumus : =IF(E5>VLOOKUP(D5;$A$5:$B$9;2;0);1;0)
- Klik tombol Format dan akan muncul kotak dialog baru
- Dalam kotak dialog Format Cells klik Tab Fill
- Dalam kelompok Background Color klik warna merah dan ini bisa juga diganti dengan warna lainnya
- Klik OK dan tampilan akan kembali ke kotak dialog New Formatting Rule
- Klik OK
Setelah mengikuti langkah diatas selanjutnya silahkan coba masukan jumlah barang yang akan diambil dari gudang.
Jika barang tersebut melebihi stoknya maka secara otomatis warna Cellnya akan berubah menjadi merah.
Sebaliknya jika jumlah barang yang diinput tidak melebihi stoknya maka warna cell akan tetap putih.
Kelurangan dari cara yang pertama ini sama dengan cara yang pertama.
Yaitu proses input barang tetap bisa dilanjutkan karena ini sifatnya hanya peringatan saja.
Hanya saja bentuk peringatannya bukan teks melainkan warna cell.
Selain itu jika dibandingkan dengan cara pertama kelurangannya adalah prosesnya sedikit lebih rumit karena harus bisa menjalankan atau menggunakan menu Conditional Formatting.
Sedangkan kelebihan dari cara yang kedua ini adalah kita akan lebih mudah menemukan kesalahan input.
Karena highlight warna akan lebih mudah dilihat jika dibandingkan dengan teks.
Kecuali teksnya juga diubah menjadi warna merah mungkin kondisinya akan sama saja yaitu mudah ditemukan.
3. Mencegah Stok Minus Dengan Data Validation
Cara yang ketiga untuk mengatasi atau mencegah stok minus adalah dengan menggunkan Data Validation.
Cara ini akan menyempurnakan kekurangan dari cara pertama dan cara kedua.
Karena dengan cara ini kita bisa munculkan opsi atau pilihan saat input barangnya kelebihan.
Opsi tersebut maksudnya apakah input akan dilanjutkan atau justru input tidak boleh dilanjutkan.
Baca Juga : Fungsi dan Cara Menggunakan DATA VALIDATION Pada Microsoft Excel
Jika belum memahami cara penggunaan menu Data Validation silahkan buka dan pelajari terlebih dahulu dalam artikel sebelumnya.
Untuk contohnya silahkan perhatikan gambar berikut ini :
Dalam comtoh tersebut terlihat bahwa jika kita input barang melebihi stoknya maka akan muncul pesan kesalahan.
Pesan tersebut jika diklik Cancel maka proses input tidak bisa dilanjutkan.
Begitupun jika diklik Retry ya tetap saja poses input barang juga tidak akan dilanjutkan.
Langkah - langkah membuat Validation seperti yang terlihat dalam gambar diatas adalah sebagai berikut :
- Klik Cell E5
- Klik Tab Data
- Klik Data Validation yang ada dalam kelompok menu Data Tools
- Klik Data Validation dan akan muncul kotak dialog Data Validation
- Dalam kotak dialog Data Validation klik Tab Setting
- Dalam kotak Allow pilih Custom
- Dalam kotak Formula masukan rumus : =IF(E5>VLOOKUP(D5;$A$5:$B$9;2;0);0;1)
- Klik Tab Error Alert
- Dalam kotak Style pilih Stop jika proses input tidak boleh dilanjutkan dan opsi ini bisa dipilih sesuai dengan kebutuhan
- Dalam kotak Title ketik : Peringatan
- Dalam kotak Error message ketik : Stok barang kurang atau tidak tersedia !!
- Klik OK
Sampai dengan langkah diatas maka pembuatan Data Validation sudah selesai dilakukan.
Silahkan coba input jumlah barang keluar dalam Cell E5.
Jika jumlah barang lebih kecil dari stoknya maka proses input bisa dilakukan.
Tetapi sebaliknya jika input tersebut melebihi stoknya maka akan muncul peringatan dan proses input tidak bisa dilanjutkan.
Kekurangan dari cara ini jika dibandingkan dengan cara yang pertama tentu lebih sulit karena selain harus bisa menggunakan rumus Excel IF wajib juga menguasai Data Validation.
Kecuali jika dibandingkan dengan cara yang kedua ya sama - sama sulit karena keduanya menggunakan tambahan menu selain rumus.
Sedangkan kelebihannya adalah ada pilihan atau opsi yang dapat kita gunakan.
Opsi ini adalah jika ada kesalahan apakah kita bisa melanjutkan atau tidak boleh melanjutkan input barang tersebut.
Tampilan dari kotak dialog Data Validation adalah sebagai berikut :
Silahkan cek dan pastikan pengisian kotak Data Validation sudah sama dengan contoh gambar diatas.
Selanjutnya pasti akan ada yang bertanya begini :
- Tidak mungkin ada kelebihan input barang, kan prosesnya ambil barang terlebih dahulu baru dicatat, jadi jika kurang ya barangnya tidak bisa diambil
- Angka stok akhir kan terlihat ya langsung bisa dipastikan apakah barang tersedia atau tidak
Begini rekan, coba bayangkan jika stok yang kita kelola jumlahnya ratusan bahkan ribuan apakah masih mau cek stok akhirnya satu persatu sesuai dengan barang yang akan diambil ?
Apalagi jika laporan yang kita buat terdiri dari beberapa sheet.
Biasanya laporan stok barang itu sheetnya dipisah - pisah mulai dari stok awal, terima barang, keluar barang dan terakhir baru stok akhirnya.
Atau bagaimana jika gudang tidak hanya terdiri dari satu saja tetapi lebih dari satu ?
Pola ini mungkin bisa menghindari adanya kesalahan ambil barang dari gudang A dan yang diinput adalah gudang B.
Atau mungkin saja kita salah ambil barang atau bisa juga pembelian barang belum kita input sehingga posisi stok tidak tersedia.
Dari penjelasan diatas terlihat bahwa mungkin muncul kondisi - kondisi tertentu yang tidak kita perkirakan saat membuat laporan stok barang.
Untuk itu opsi dalam pembahasan ini bisa dipilih untuk mencegah adanya angka yang minus didalam laporan stok barang.
Jika membutuhkan contoh filenya silahkan klik melalui tombol berikut ini :
Itulah pembahasan kita kali ini tentang cara mencegah stok munus dalam laporan stok barang di Excel dan semoga artikel ini bermanfaat untuk semua pembaca.

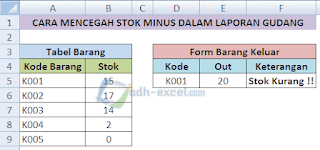
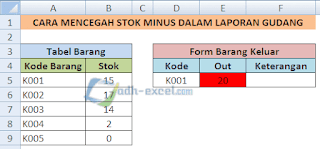
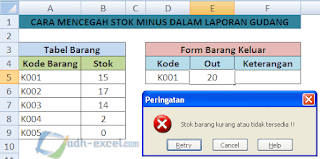
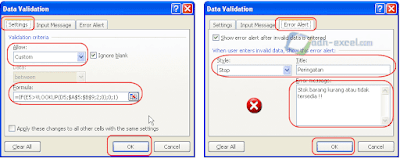
Post a Comment for "Cara Mencegah Stok Minus Dalam Laporan Gudang Dengan Excel"