Cara Mengubah Angka Negatif Menjadi 0 ( Nol ) Dalam Excel
Mengubah Angka Negatif Menjadi Nol - Dalam sebuah deret angka sering ditemukan adanya angka positif dan angka negatif.
Dalam kondisi tertentu kadang kita ingin menampilkan angka negatif tersebut menjadi nol.
Jika mengubah angka negatif menjadi nol ini dilakukan dalam Excel maka dengan sangat mudah kita bisa mengubahnya.
Tentu saja kemudahan tersebut karena dalam Excel sudah tersedia rumus - rumus untuk mengubah angka nol menjadi negatif tersebut.
Megubah Angka Negatif Mejadi Nol
Mengubah angka negatif menjadi nol ini sebenarnya mirip dengan pembahasan kita sebelumnya.
Baca Juga : Mengubah Angka Negatif Menjadi Positif di Excel
Hanya saja dalam bahasan tersebut angka negatif ini tampilannya diubah menjadi angka positif bukan angka nol.
Untuk mengubah tampilan angka negatif menjadi nol dalam Excel ada beberapa caa yang bisa kita pilih.
Silahkan perhatikan gambar berikut ini :
Dalam gambar tersebut ada tiga cara mengubah tampilan angka negatif menjadi angka nol.
Cara pertama menggunakan Custom Number Format, kedua menggunakan rumus Excel MAX.
Sedangkan cara yang terakhir atau cara yang ketiga meggunakan rumus Excel IF.
1. Mengubah Angka Negatif Menjadi Nol Dengan Custom Number Format
Cara yang pertama untuk mengubah angka negatif menjadi nol adalah dengan Custom Number Format.
Dalam Excel memang Custom Number Format ini bisa digunakan untuk mengubah format sebuah teks atau angka.
Baca Juga : 3 Cara Menghilangkan Angka 0 ( Nol ) Dalam Cell Microsoft Excel
Perlu juga diketahui bahwa Custom Number Format ini ada dalam menu Format Cells.
Dalam pembahasan kita kali ini Custom Number Format akan dimanfaatkan untuk mengubah angka negatif menjadi angka 0 ( nol ).
Adapun langkah - langkahnya adalah sebagai berikut :
- Pilih atau blok Cell B5 sampai dengan Cell B10
- Klik kanan pada area yang sudah diblok
- Klik Format Cells dan akan muncul kotak dialog
- Dalam kotak dialog Format Cells klik Tab Number
- Dalam kelompok menu Category klik Custom
- Dalam kotak Type masukan format : ###;"0"
- Klik OK
Sampai dengan langkah yang ketujuh diatas kita sudah selesai membut format angka negatif menjadi angka nol.
Hasil dari format tersebut jika kita menulis angka negatif dalam Cell B5 sampai dengan Cell B10 maka angka tersebut akan berubah menjadi angka 0 ( nol ).
Perlu juga kita bahas bahwa sebenarnya meskipun angka tersebut diubah menjadi nol pada dasarnya ini hanya tampilannya saja.
Maksudnya jika angka tersebut dihitung dengan menggunakan rumus maka secara otomatis angkanya yang akan dihitung adalah angka negatif bukan angka nol.
Misalnya kita ketik angka -2 dalam Cell B5, maka hasilnya angka yang akan muncul adalah 0 ( nol ).
Tetapi jika angka yang ada dalam Cell B5 tersebut kita tambahkan dengan angka 3 maka hasil yang akan muncul adalah 1 bukan 3.
Jadi, perubahan angka negatif ke nol hanya tampilannya saja dan isi didalamnya tetap saja angka negatif.
2. Mengubah Angka Negatif Menjadi Nol Dengan Rumus Excel MAX
Cara yang kedua untuk mengubah angka negatif menjadi nol adalah dengan menggunakan rumus Excel MAX.
Seperti yang kita ketahui bahwa dalam Excel rumus MAX ini dapat digunakan untuk mencari dan menampilkan angka tertinggi dari sebuah deret atau kelompok angka.
Baca Juga : Rumus MAX di Excel Untuk Menampilkan Nilai Terbesar Dari Kumpulan Angka
Dalam contoh gambar diatas pembahasan yang kedua ini ada pada kolom C.
Adapun rumus yang digunakan dalam Cell C5 untuk menampilkan angka negatif menjadi nol adalah sebagai berikut :
=MAX(0;A5)
Untuk hasil dari rumus ini akan sama persis dengan cara yang kita bahas dalam cara yang pertama.
Bedanya dalam cara yang kedua ini angka negatif yang sudah diubah menjadi 0 ( nol ) bukan hanya tampilannya saja.
Tetapi memang angka tersebut diubah menjadi 0 ( nol ) bukan tampilannya saja.
3. Mengubah Angka Negatif Menjadi Nol Dengan Rumus Excel IF
Selanjutnya cara yang ketiga untuk mengubah angka negatif menjadi angka nol adalah dengan rumus Excel IF.
Dalam Excel rumus IF ini dapat digunakan untuk menguji sebuah nilai logika dan akan menghasilkan value TRUE atau FALSE.
Baca Juga : Mari Belajar Rumus IF Excel Mulai Dari Satu Kondisi Sampai Dengan Beberapa Kondisi
Logika yang akan diuji dalam angka negatif ini adalah jika angka negatif dan jika angkanya justru bukan negatif.
Dalam contoh diatas pembahasan yang ketiga ini ada dalam kolom D.
Adapun rumus yang digunakan dalam Cell D5 adalah sebagai berikut :
=IF(A5<0;0;A5)
Untuk hasil baik format maupun tampilannya cara yang kedua ini akan sama persis dengan cara yang kedua diatas.
Dari penjelasan diatas terlihat bahwa cukup mudah untuk menampilkan angka negatif menjadi nol dalam Excel.
Itulah pembahasan kita kali ini tentang cara mengubah angka negatif menjadi nol dan semoga bermanfaat untuk semua pembaca.

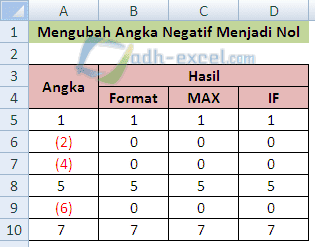
Post a Comment for "Cara Mengubah Angka Negatif Menjadi 0 ( Nol ) Dalam Excel"