Mencatat dan Menghitung Transaksi Kartu Kredit Dalam Excel Dengan Template Credit Card Tracker
Mencatat dan Menghitung Transaksi Kartu Kredit - Dizaman yang modern sekarang ini tentu saja penggunaan Kartu Kredit bukan sebuah hal yang aneh lagi.
Bahkan untuk sebagian orang bertransaksi dengan Kartu Kredit sudah menjadi sebuah kebutuhan.
Setiap tanggal yang sudah ditentukan atau dalam Kartu Kredit disebut dengan tanggal cetak maka kita sebagai pemegang Kartu Kredit akan mendapatkan surat tagihan.
Salah satu cara untuk mengontrol pemakaian Kartu Kredit saya menyarankan kepada Anda untuk mencatat setiap transaksi dengan Kartu Kredit dalam Microsoft Excel.
Dengan begitu kita akan dengan mudah melacak setiap transaksi sebelum tagihan Kartu Kredit kita terima.
Mencatat dan Menghitung Trasaksi Kartu Kredit Dalam Excel
Untuk mempermudah pencatatan transksi tersebut saya akan menggunakan template yang sudah disediakan oleh Excel.
Nama template yang akan kita gunakan tersebut adalah Credit Card Tracker.
Tampilan dan bentuk dari template Credit Card Tracker adalah sebagai berikut :
Seperti yang terlihat dalam gambar diatas bahwa template ini sangat sederhana dan akan dengan sangat mudah kita mengisinya sesuai dengan transaksi Kartu Kredit.
Sebelum membahas cara pengisian template ini terlebih dahulu kita bahas cara mendapatkan templatenya.
Cara Mendapatkan Template Credit Card Tracker
Seperti yang sudah saya bahas dalam artikel sebelumnya bahwa salah satu cara mendapatkan template Excel adalah melalui web resminya.
Baca Juga : Cara Mendapatkan Template Microsoft Excel Gratis
Template Credit Card Tracker ini memang diarahkan untuk Microsoft Office 365.
Tetapi saya sudah coba diversi Excel 2007 dan template ini tetap bisa digunakan dengan baik.
Adapun langkah - langkah mendapatkan template Excel ini adalah sebagai berikut :
- Silahkan kunjungi halaman berikut ini : Template Excel Credit Card Tracker
- Klik tombol Unduh
- Tunggu proses unduh sampai dengan selesai
Setelah proses unduh selesai selanjutnya kita tinggal menggunakan template tersebut.
Cara Mencatat dan Menghitung Transaksi Kartu Kredit
Selanjutnya setelah template bisa kita dapatkan mari kita pelajari cara menggunakan template tersebut.
Tapi sebelum itu apakah sudah mengetahui cara membuka template didalam Excel ?
Baca Juga : Cara Menggunakan Template Dalam Microsoft Excel
Memang dengan cara klik dua kali atau double klik saja template ini parti sudah bisa kita buka.
Tetapi saya tidak menyarankannya dan lebih baik menggunakan langkah - langkah berikut ini :
- Buka file Excel baru
- Klik tombol Office Button
- Klik New dan akan muncul kotak dialog
- Dalam kotak dialog New Workbook klik New from Existing dan akan muncul kotak dialog
- Dalam kotak dialog New from Existing Workbook cari lokasi penyimpanan template
- Setelah ditemukan klik temate tersebut dan selanjutnya klik Create New
Sampai dengan langkah diatas kita sudah berhasil menampilkan template Credit Card Tracker dalam Sheet Excel.
Selanjutnya cara pengisian kolom - kolom dari template ini adalah sebagai berikut :
- Kolom Date : diisi dengan tanggal transaksi atau tanggal pembayaran Kartu Kredit
- Kolom Description : diisi dengan keterangan transaksi
- Kolom Amount : diisi dengan jumlah transaksi, jika pembayaran diisi dengan angka negatif sedangkan jika pembelian barang diisi dengan angka positif
- Kolom Merchant name : diisi dengan nama toko atau tempat pembayaran Kartu Kredit
- Kolom Transaction fees : akan muncul fee transaksi secara otomatis
- Kolom Balance : menampilkan saldo akhir Kartu Kredit
Jika kolom - kolomnya diisi dengan benar maka angka Saldo Akhir dalam kolom C akan sama dengan Saldo pada Kartu Kredit.
Seperti yang saya sebutkan diatas bahwa pengisian template ini sangat mudah karena memang templatenya sangat sederhana.
Itulah pembahasan kita kali ini tentang cara mencatat dan menghitung transaksi Kartu Kredit dalam Excel.
Semoga artikel ini bermanfaat untuk semua pembaca.

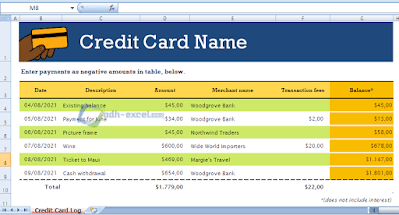
Post a Comment for "Mencatat dan Menghitung Transaksi Kartu Kredit Dalam Excel Dengan Template Credit Card Tracker"