Mewarnai Tanda Ceklis dan Silang Otomatis Dalam Excel
Mewarnai Ceklis dan Silang Otomatis - Menggunakan symbol ceklis dan silang mungkin pernah kita jumpai saat mengolah data dalam Excel.
Memang untuk menampilkan ceklis dan silang ini dalam Excel bisa dilakukan melalui beberapa cara.
Secara default ceklis dan silang ini akan berwarna hitam.
Tetapi sebenarnya warna symbol ceklis dan symbol silang ini bisa juga diganti dengan warna lain sesuai dengan kebutuhan.
Cara mengubah atau mengganti warna tersebut tidak dilakukan secara manual melainkan secara otomatis.
Mewarnai Symbol Ceklis dan Silang Otomatis
Untuk mewarnai otomatis dalam Excel sudah disediakan menu khusus.
Menu khusus tersebut ada dalam Tab Home yaitu Conditional Formatting.
Dalam prosesnya ada dua jenis mewarnai dengan Conditional Formatting.
Pertama yang diwarnai adalah Cellnya dan yang kedua yang diwarnai adalah hurufnya.
Baca Juga : Mewarnai Huruf Otomatis Dengan Conditional Formatting Excel
Dalam artikel ini yang akaan diwarnai adalah hurufnya atau tanda ceklisnya bukan Cellnya.
Untuk contohnya silahkan perhatikan gambar berikut ini :
Seperti yang terlihat dalam gambar diatas bahwa tanda ceklis dan silang ini muncul sesuai dengan kriteria pada kolom A.
Jika dalam kolom A merupakan angka ganjil maka dalam cell B symbol yang muncul adalah tanda silang.
Sedangkan jika dalam kolom A angka yang mumcul adalah genap maka dalam kolom B symbol yang muncil adalah tanda ceklis.
Supaya memudah membedakannya maka tanda ceklis akan kita warnai dengan biru sedangkan tanda silang akan diwarnai dengan tanda merah.
Untuk mewarnai tanda silang dan tanda ceklis tersebut tentu saja ada kriterianya.
Kriteria inilah yang akan memisahkan warna biru dan warna merah pada kedua symbol tersebut.
Terkait dengan kriteria akan ada dua kondisi yang berbeda pada saat mewarnai symbol ceklis dan silang.
Kondisi pertama kriterianya ada pada kolom B sedangkan kondisi yang kedua kriterianya ada apada kolom A.
1. Mewarnai Symbol Silang dan Ceklis Dengan Kriteri Pada Kolom Yang Sama
Silahkan perhatikan gambar diatas, dalam kolom B akan muncul tanda ceklis dan silang.
Tanda ceklis dan silang tersebut menggunakan huruf atau Font Wingdings.
Pembahasannya adalam dalam artikel menandai angka ganjil dan genap, supaya tidak bingung silahkan baca juga artikel tersebut.
Baca Juga : Cara Menandai Bilangan Ganjil atau Genap Dalam Microsoft Excel
Untuk tanda silang teks yang muncul adalah huruf û, sedangkan untuk tanda ceklis huruf yang akan muncul adalah ü.
Kedua jenis huruf tersebutlah yang akan kita gunakan dalam pembuatan warnanya.
Karena ada dua kondisi atau syarat mewarnai maka didalam kolom B ini akan kita buat dua buah Conditional Formatting.
Conditional Formatting yang pertama kita buat untuk ceklis dan langkah - langkahnya adalah sebagai berikut :
- Blok cell B4 sampai dengan B8
- Klik Tab Home
- Klik Conditional Formatting yang ada dalam kelompok menu Styles
- Klik New Rule dan akan muncul kotak dialog
- Dalam kotak dialog New Formatting Rule klik Format only cells that contain
- Dalam kotak Format only cells with pilih : Specific Text
- Dalam kotak selanjutnya pilih : Containing
- Dalam kotak yang keyiga masukan teks : ü
- Klik tombol Format dan akan muncul kotak dialog
- Dalam kotak dialog Format Cells klik Tab Font
- Klik atau pilih warna yang akan digunakan pada symbol ceklisnya
- Klik OK dan tampilan akan kembali ke kotak dialog New Formatting Rule
- Klik OK
Sampai dengan langkah yang ketiga belas diatas kita sudah selesai membuat Condotional Formatting yang pertama.
Untuk tampilan kotak dialog New Formatting Rulenya adalah sebagai berikut :
Selanjutnya silahkan buat Conditional Formatting yang kedua uantuk tanda silang.
Langkah - langkahnya sama dengan diatas tetapi pada kotak Format only cells with yang ketiga hurufnya diubah menjadi : û
Selain itu silahkan bedakan warnanya dengan tanda ceklis dan dalam contoh diatas saya menggunakan warna merah.
Setelah selesai selanjutnya silhkan coba dan jika berhasil maka akan muncul warna yang berbeda untuk ceklis dan silang tersebut.
2. Mewarnai Symbol Silang dan Ceklis Dengan Kriteria Pada Kolom Yang Berbeda
Pembahasan yang kedua sebenarnya hampir sama dengan yang pertama diatas.
Hanya saja kriteria untuk mewarnai symbol ceklis dan silang adalah pada kolom A bukan pada kolom B.
Pada contoh gambar diatas kriteria yang digunakan adalah jika angka dalam kolom A adalah bilangan genap maka tanda yang muncul adalah ceklis dengan warna biru.
Sedangkan jika angka yang muncul dalam kolom A termasuk kedalam bilangan ganjil maka dalam kolom B akan muncul tanda silang dengan warna merah.
Untuk kondisi ini kita juga akan membuat dua Conditional Formatting.
Conditional Formatting yang pertama untuk tanda ceklis dan langkah - langkah pembuatannya adalah sebagai berikur :
- Blok Cell B4 sampai dengan Cell B8
- Klik Tab Home
- Klik Conditional Formatting yang ada dalam kelompok menu Styles
- Klik New Rule dan akan muncul kotak dialog
- Dalam kotak dialog New Formatting Rule klik Use a formula to determine which cells to format
- Dalam kotak Format values where this formula is true masukan rumus : =IF(ISODD(A4);0;1)
- Klik Tombol Format dan akan muncul kotak dialog
- Dalam kotak dialog Format Cells klik Tab Font
- Pilih dan klik warna yang akan digunakan
- Klik OK dan akan muncul kotak dialog New Formatting Rule
- Klik OK
Sampai dengan langkah yang kesebelas diatas kita sudah selesi membuat Conditional Formatting yang pertama.
Selanjutnya silahkan buat Conditional Formatting yang kedua.
Untuk yang kedua gunakan rumusnya seperti berikut ini : =IF(ISODD(A4);1;0)
Selain itu silahkan pilih warna yang berbeda dengan pilihan yang pertama diatas.
Jika sudah selesai silahkan coba dan jika dilakukan dengan benar hasilnya akan sama dengan contoh gambar diatas.
Perhatikan, rumus yang diguakan ini adalah untuk mendeteksi angka ganjil atau genap.
Untuk itu jika kita akan mewarnai dengan kondisi yang berbeda seperti dalam contoh ini maka rumusnyapun pasti akan berbeda.
Itulah pembhasan kita kali ini tentang cara mewarnai ceklis dan silang dalam Excel, semoga artikel ini brrmanfaat untuk semua pembaca.

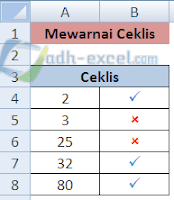
Post a Comment for "Mewarnai Tanda Ceklis dan Silang Otomatis Dalam Excel"