Cara Membuat Buku Besar Otomatis di Excel - Bagian II
Membuat Buku Besar di Excel - Buku Besar adalah ringkasan dari transaksi yang sudah kita buat dalam Jurnal.
Artikel ini merupakan lanjutan dari artikel sebelumnya yaitu tentang membuat Buku Besar Otomatis dalam Microsoft Excel.
Dalam artikel bagian pertama kita sudah bahas Sheet pertama atau Sheet CoA dan jika belum membacanya silahkan baca dan pelajari terlebih dahulu supaya tidak bingung memahami pembahasan yang kedua ini.
Untuk artikel bagian yang kedua ini kita akan bahas Sheet yang kedua atau Sheet Jurnal.
Untuk itu silahkan ubah nama Sheet yang kedua menjadi Jurnal dan usahakan namanya sama dengan pembahasan kita supaya lebih mudah memahami rumus - rumusnya.
Jika ingin mempelajari artikel bagian yang pertama linknya akan saya berikan dibawah artikel ini.
Membuat Jurnal Untuk Buku Besar Dalam Excel
Dari nama Sheetnya pasti kita sudah bisa menebak bahwa Sheet yang kedua ini adalah Jurnal.
Jurnal yang akan saya gunakan formatnya adalah Jurnal Umum yang tentu sudah sama - sama kita pahami bersama.
Baca Juga : Membuat Jurnal Umum di Excel
Adapun tampilan contoh dari Jurnal dalam Sheet yang kedua ini adalah sebagai berikut :
Supaya lebih jelas kita akan bahas kolom per kolomnya satu persatu serta dengan rumus - rumusnya.
Selain pembahasan tentang masing - masing kolomnya kita juga akan membuat beberapa Nama Range atau Define Name dari Sheet Jurnal ini.
1. Kolom Tanggal dan No. Jurnal
Dua kolom yang pertama dan akan kita bahas adalah Kolom Tanggal dan No. Jurnal.
Kedua kolom ini akan dibahas bersama karena sama sekali tidak menggunakan rumus atau diisi secara manual.
Untuk kolom Tanggal atau kolom A tentu saja diisi dengan Tanggal terjadinya transaksi atau sesuai dengan tanggal yang dicantumkan dalam Bukti Penerimaan atau Bukti Pengeluaran Kas.
Baca Juga : Fungsi dan Contoh Form Bukti Penerimaan Kas Di Excel
Tanggal ini harus diketik dan dimasukan setiap kolom transaksinya dan tidak boleh ada yang dikosongkan.
Kolom yang kedua atau kolom No. Jurnal juga diisi secara manual dan untuk formatnya silahkan sesuaikan dengan format yang sudah ditetapkan oleh perusahaan.
2. Kolom CoA
Kolom berikutnya yang akan kita bahas adalah kolom C atau kolom CoA dan posisinya ada pada kolom yang ketiga.
Pada prinsipnya kolom CoA ini hanya akan mengetik CoA dari Akun sesuai dengan transaksinya.
Untuk mempermudah serta menghindari adanya kesalahan penulisan CoA maka saya sudah buatkan Dropdown List untuk kolom ini.
Baca Juga : Cara Menggunakan Data Validation Untuk Membuat Menu Dropdown Pada Microsoft Excel
Jika CoA dalam kolom ini diklik maka secara otomatis nama Akun dialam kolom D akan otomatis muncul.
Adapun langkah - langkah pembuatan Dropdown list dalam kolom CoA ini adalah sebagai berikut :
- Pilih atau blok Cell C5 sampai dengan Cell C15
- Klik Tab Data
- Klik Data Validation yang ada dalam kelompok menu Data Tools
- Klik Data Validation dan selanjutnya akan muncul kotak dialog
- Dalam kotak dialog Data Validation pastikan sudah ada didalam tab Setting
- Klik kotak Allow kemudian pilih List
- Dalam kotak Source masukan rumus : =CoA
- Klik OK
Sampai dengan langkah yang kedelapan diatas kita sudah selesai membuat Dropdown list.
Jika Cell yang ada dalam kolom C diklik maka akan muncul pilihan dari Akun - Akun yang sudah kita buat didalam Sheet CoA.
CoA yang dimasukan kedalam kotak Source merupakan Define Name atau Nama Range yang sudah kita buat sebelumnya.
Pembahasan Nama Range untuk CoA ini ada pada bagian yang pertama dan inilah alasannya kenapa diatas saya sampaikan untuk membuka dan mempelajari bagian pertama terlebih dahulu.
3. Kolom Akun
Kolom selanjutnya yang akan kita bahas adalah Akun atau kolom urutan yang keempat yaitu kolom D.
Seperti yang disebutkan diatas bahwa dalam kolom ini akan muncul Nama Akun sesuai dengan Akun atau CoA yang dipilih dalam kolom C.
Tentu saja kolom D atau kolom Akun ini akan menggunakan rumus Excel supaya Nama Akun otomatis akan muncul.
Rumus Excel yang akan kita gunakan dalam kolom C ini adalah VLOOKUP yang ada dalam kategori Fungsi Pencarian dan Referensi.
Baca Juga : Penggunaan dan Fungsi Rumus Excel VLOOKUP
Seperti yang kita ketahui bahwa dalam Excel rumus VLOOKUP ini dapat digunakan untuk mengambil isi dari sebuah cell atau range sesuai dengan kategori yang sudah kita tentukan.
Adapun rumus Excel VLOOKUP yang kita gunakan dalam kolom C untuk menampilkan nama Akun adalah sebagai berikut :
=IF(C5<>"";VLOOKUP(C5;Tabel_CoA;2;0);"")
Silahkan perhatikan, bagian Tabel_CoA merupakan nama range yang sudah kita bahas pembuatannya dalam artikel bagian yang pertama.
4. Kolom Keterangan
Kolom berikutnya yang akan kita bahas adalah kolom E atau kolom Keterangan dari transaksi - transaksinya.
Untuk kolom Keterangan ini tidak ada rumus apapun dan cukup diisi manual saja sesuai dengan transaksi yang ada didalam Kas atau Banknya.
5. Kolom Ref
Kolom Ref atau kolom F ini merupakan kolom yang sangat penting didalam pembuatan Buku Besar yang sedang kita bahas.
Silahkan perhatikan gambar diatas, kolom Ref ini akan kita isi dengan rumus yang fungsinya membuat kode jumlah transaksi didalam Jurnal tersebut.
Misalnya untuk Akun Kas dengan nomor CoA 1.1.1 dalam kolom Ref ini nomor CoA akan ditambahkan urutan transaksinya.
Untuk Akun 1.1.1 transaksi yang pertama maka dalam kolom Ref ini akan muncul nomor 1.1.1-1.
Untuk Akun 1.1.1 transaksi yang kedua maka dalam kolom Ref kode atau nomor yang akan muncul adalah 1.1.1-2.
Begitu seterusnya sampai dengan akhir transaksi didalam Jurnal misalnya akhir transaksinya 100 maka nomor yang akan muncul dalam kolom Ref adalah 1.1.1-100.
Kode didalam kolom Ref inilah yang akan kita jadikan sebagai dasar menampilkan transaksi didalam Buku Besar.
Setelah membahas konsepnya selanjutnya mari kita bahas rumus yang digunakan didalam kolom Ref ini.
Dalam kolom ini ada dua rumus Excel yang akan kita gunakan untuk membuat Kode Buku Besar.
Rumus Excel pertama yang akan kita gunakan adalah COUNTIF dan rumus Excel yang kedua adalah IF.
Baca Juga : Mari Belajar Rumus IF Excel Mulai Dari Satu Kondisi Sampai Dengan Beberapa Kondisi
Adapun rumus Excel yang digunakan dalam Cell F5 untuk membuat kode Buku Besar tersebut adalah sebagai berikut :
=IF(C5<>"";C5&"-"&COUNTIF($C$5:C5;C5);"")
Rumus Excel COUNTIF didalam rumus tersebut akan menghitung jumlah dari Akun yang muncul didalam kolom C.
Seperti yang kita ketahui bahwa dalam Excel rumus COUNTIF ini dapat digunakan untuk menghitung jumlah cell dengan kriteria yang kita tentukan.
Sedangkan rumus Excel IF didalam rumus diatas akan memisahkan kondisi jika kolom atau Cell yang ada dalam kolom C tidak dalam keadaan kosong.
Jika cell dalam kolom C ada dalam keadaan kosong maka rumus COUNTIF untuk pembuatan kode tidak akan dijalankan.
6. Kolom Debet dan Kredit
Untuk kedua kolom ini tidak menggunakan rumus apapun hanya kita masukan angka sesuai dengan transaksi yang terjadi.
Sampai dengan ini semua rumus dan pola yang ada pada jurnal sudah kita buat seluruhnya dan pastikan tidak ada yang terlewat.
Selanjutnya didalam Sheet Jurnal ini ada 7 Define Name atau Nama Range yang harus kita buat.
Nama - Nama Range tersebut akan digunakan untuk pengambilan data didalam Sheet Buku Besar atau Sheet utama dalam pembahasan kita kali ini.
Name Range yang pertama adalah untuk Tabel Jurnal dan langkah - langkah pembuatannya adalah sebagai berikut :
- Blok Cell A3 sampai dengan Cell H16
- Klik Tab Formulas
- Klik Define Name yang ada dalam kelompok menu Defined Names dan selanjutya akan muncul kotak dialog
- Dalam kota dialog New Name klik kotak Name dan isi dengan : Jurnal
- Dalam kotak Refers to pastikan rumusya adalah : =Jurnal!$A$3:$H$16
- Klik OK
Selanjutnya Define Name yang kedua adalah untuk kolom Tanggal yang ada dalam Tabel Jurnal.
Langkah - langkah pembuatannya adalah sebagai berikut :
- Blok Cell A5 sampai dengan Cell A15
- Klik Tab Formulas
- Klik Define Name yang ada dalam kelompok menu Defined Names dan selanjutnya akan muncul kotak dialog
- Dalam kotak dialog New Name klik kotak Name kemudian isi dengan : Tgl
- Pastikan kotak Refers to sudah diisi dengan rumus : =Jurnal!$A$5:$A$15
- Klik OK
Selanjutnya Define Name yang ketiga adalah untuk kolom No_Jurnal dan langkah - langkah pembuatannya adalah sebagai berikut :
- Blok Cell B5 sampi dengan Cell B15
- Klik Tab Formulas
- Klik Define Name yang ada dalam kelompok menu Defined Names dan selanjutnya akan muncul kotak dialog
- Dalam kotak dialog New Name klik kotak Name dan isi dengan : No_Jurnal
- Pastikan kotak Refers to sudah berisi rumus : =Jurnal!$B$5:$B$15
- Klik OK
Untuk Define Name yang selanjutnya silahkan buat sendiri dengan isi dan rumus sebagai berikut :
- Name : Ket dan Refers to : =Jurnal!$E$5:$E$15
- Name : Ref dan Refers to : =Jurnal!$F$5:$F$15
- Name : Debet Refers to : =Jurnal!$G$5:$G$15
- Name : Kredit Refers to : =Jurnal!$H$5:$H$15
Silahkan buat keempat Define Name tersebut dengan langkah -langkah yang sama seperti tiga Define Name diatasnya.
Setelah selesai membuat semua Define Name silahkan cek didalam Name Manager dan total ada 9 Define Name.
Sampai dengan langkah ini kita sudah selesai membuat Jurnal untuk Buku Besar.
Jika ingin membaca artikel Bagian ke dua dan ketiga silahkan klik tombol dibawah artikel ini.
Itulah pembahasan kita kali ini tentang membuat Buku Besar dalam Excel dan semoga artikel ini bermanfaat untuk semua pembaca.
<---Buku Besar Excel Bagian I | Buku Besar Excel Bagian III--->

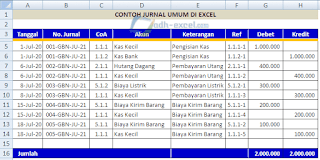
Post a Comment for "Cara Membuat Buku Besar Otomatis di Excel - Bagian II"