Cara Membuat Nomor BM dan BK Otomatis Dalam Excel
Nomor BM dan BK Otomatis - Dalam membuat sebuah laporan kadang dibutuhkan nomor yang harus diurutkan.
Misalnya nomor Faktur, nomor Kas Masuk, nomor Kas Keluar atau bisa juga nomor Bank Masuk dan Bank Keluar.
Jika nomor urut tersebut dibuat secara manual tentu saja akan sangat merepotkan.
Untuk itu didalam artikel ini kita akan bahas bagimana cara membuat nomor BM dan BK otomatis dengan rumus dalam Microsoft Excel.
Membuat Nomor Otomatis Untuk BM dan BK Dalam Excel
Dalam Excel ada beberapa rumus yang dapat digunakan untuk membuat Nomor Urut Otomatis.
Misalnya rumus ROW, COUNT atau COUNTIF jika sistem penomoran otomatis menggunakan kriteria.
Pada dasarnya untuk membuat nomor urut otomatis BM dan BK caranya hampir sama dengan membua nomor urut KM dan KK.
Baca Juga : Membuat Nomor Jurnal Otomatis Untuk Buku Kas Kecil Dengan Rumus Excel
Pola ini akan menggunakan rumus Excel COUNTIF karena akan memisahkan nomor urut berdasarkan BM dan BK.
Untuk membuat nomor urut otomatis BM dan BK ada 4 kondisi yang akan kita bahas.
Untuk rumus dan contoh nomor otomatisnya mari kita bahas satu persatu sampai dengan selesai.
1. Membuat Nomor Urut Otomatis BM dan BK Hanya Angka Saja
Contoh yang pertama nomor urut BM dan BK hanya meggunakan angka saja yang dimulai dari 1 sampai dengan banyaknya jumlah transaksi.
Untuk tampilannya silahkan perhatikan gambar berikut ini :
Dalam contoh diatas terlihat bahwa nomor urut sudah ada dan dipisahkan berdasarkan BM dan BK urutannya.
Rumus yang akan digunakan untuk membuat nomor urut seperti contoh diatas adalah rumus Excel COUNTIF.
Baca Juga : Cara Menggunakan Fungsi COUNTIF Dalam Microsoft Excel
BM atau BK yang dibuat didalam kolom B akan menjadi kriteria penghitungan didalam rumus tersebut.
Selain rumus COUNTIF kita juga akan menggunakan rumus Excel IF yang berfungsi untuk memisahkan kondisi penghitungan antara BM atau BK.
Adapun rumus yang digunakan untuk membuat nomor BM dan BK otomatis seperti dalam contoh gambar diatas adalah sebagai berikut :
=IF(B4="BM";COUNTIF($B$4:B4;"BM");COUNTIF($B$4:B4;"BK"))
Hasil dari rumus tersebut nomor otomatisnya akan sama persis dengan contoh gambar diatas.
2. Membuat Nomor Urut Otomatis BM dan BK Dengan Angka dan 0 ( Nol )
Contoh yang kedua nomor urut BM dan BK yang akan kita buat merupakan gabungan dari angka dan 0 ( nol ) dan angka dari nomor urutnya tersebut.
Dengan kata lain kita akan menambahkan angka 0 ( nol ) pada nomor urut BM dan BK tersebut.
Untuk tampilannya silahkan perhatikan gambar berikut ini :
Dalam contoh tersebut terlihat bahwa sudah muncul tambahan angka 0 ( nol ) didepan nomor urut BM dan BK.
Rumus yang akan digunakan hampir sama dengan pembahasan yang pertama yaitu rumus Excel COUNTIF dan rumus Excel IF.
Selain kedua rumus tersebut akan ditambahkan rumus Excel TEXT kedalam nomor otomatis.
Rumus Excel TEXT tersebut akan digunakan untuk mengatur dan menampilkan angka 0 ( nol ) pada nomor urut.
Baca Juga : Cara Menggunakan Rumus TEXT Untuk Mengubah Format Teks Pada Microsoft Excel
Adapun rumus yang digunakan untuk membuat nomor otomatis BM dan BK dengan tambahan angka 0 ( nol ) dalam Cell C4 adalah sebagai berikut :
=TEXT(IF(B4="BM";COUNTIF($B$4:B4;"BM");COUNTIF($B$4:B4;"BK"));"000")
Nomor urut pada pola ini tetap akan berjumlah 3 digit angka dengan angka 0 ( nol ) didepannya.
Jika nomor urut hanya 1 digit angka maka angka 0 akan berjumlah 2 digit.
Jika nomor urut berjumlah 2 digit angka maka angka 0 ( nol ) didepan angka berjumlah 1 saja.
Sedangkan jika nomor urut berjumlah 3 digit maka angka 0 ( nol ) didepan nomor urut akan dihilangkan.
Misalnya untuk 1 digit angka 001, 002, 003, 004 dan seterusnya sampai dengan 009.
Untuk dua digit angka misalnya 011, 012 atau 023 sedangkan jika 3 digit maka angka nol akan hilang sama sekali.
3. Membuat Nomor Otomatis BM dan BK Dengan Tambahan Teks
Selanjutya pembahasan yang ketiga kita akan menambahkan teks tertentu kedalam nomor urut BM dan BK.
Untuk contohnya silahkan perhatikan gambar berikut ini :
Dalam contoh tersebut terlihat bahwa nomor urut sudah ditambah teks "BM" atau "BK".
Jika status transaksinya adalah BM maka kedalam nomor urut akan ditambahkan teks BM didepan misalnya BM001.
Sedangkan jika transaksinya berupa BK maka yang dtambahkan adalah teks BK misalnya BK001.
Untuk rumus sebenarnya hampir sama dengan dua pembahasan sebelumnya yaitu rumus Excel COUNTIF, rumus Excel TEXT dan rumus Excel IF.
Baca Juga : Mari belajar Rumus IF Excel Mulai Dari Satu Kondisi Sampai Dengan Beberapa Kondisi
Adapun rumus Excel yang digunakan untuk membuat nomor urut BM dan BK dengan tambahan teks dalam Cell C4 adalah sebagai berikut :
=IF(B4="BM";"BM"&TEXT(COUNTIF($B$4:B4;"BM");"000");"BK"&TEXT(COUNTIF($B$4:B4;"BK");"000"))
Untuk hasil dari rumus nomor otomatis dengan teks ini silahkan perhatikan gambar diatas kolom B.
4. Membuat Nomor Otomatis BM dan BK Untuk Beberapa Bulan
Selanjutnya pembahasan yang terakhir kita akan membuat nomor urut otomatis BM dan BK untuk beberapa bulan.
Jika nomor urut hanya dibuat untuk 1 bulan saja maka pola diatas tentu sangat bisa untuk digunakan.
Tapi bagaimana jika data yang kita olah terdiri dari beberapa bulan dengan nomor urut yang tentu saja akan dilanjutkan sesuai dengan urutannya.
Silahkan perhatikan gambar berikut ini :
Dari contoh diatas terlihat bahwa nomor urut yang dibuat tidak diawali dengan angka 1.
Karena ini asumsinya merupakan lanjutan dari periode sebelumnya.
Rumus yang digunakan tetap sama dengan yang diatas yaitu COUNTIF, TEXT dan IF.
Adapun rumus yang digunakan dalam Cell C6 adalah sebagai berikut :
=TEXT(IF(B6="BM";(COUNTIF($B$6:B6;"BM")+$B$3-1);COUNTIF($B$6:B6;"BK")+$B$4-1);
Dengn rumus tersebut nomor urut akan dimulai dari angka yang ada dalam Cell B3 atau B4.
Pada dasarnya pembuatan nomor urut ini bertujuan untuk mempermudah serta mempercepat proses pembuatan kas bank.
Karena tentu saja dengan tambahan nomor otomatjs ini kita tidak perlu membuat nomor urut secara manual atau satu persatu.
Jika membutuhkan contoh filenya silahkan klik tombol berikut ini :
Itulah pembahasan kita kali ini tentang cara membuat nomor urur otomatis BM dan BK, semoga artikel ini bermanfaat untuk semua pembaca.

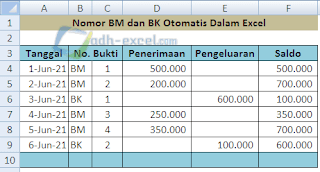
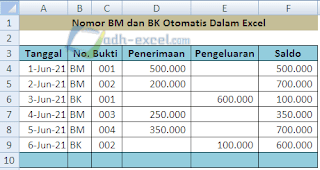
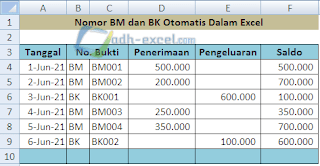
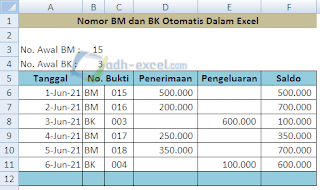
Post a Comment for "Cara Membuat Nomor BM dan BK Otomatis Dalam Excel"