Cara Membuat Grafik PIE 3-D Dalam Excel
Grafik PIE 3-D Dalam Excel - Pembahasan kali ini masih dalam lingkup Grafik Pie.
Jenis Grafik yang akan kita gunakan adalah Pie 3-D.
Grafik ini sebenarnya mirip dengan grafik Pie yang sudah kita bahas senelumnya.
Membuat Grafik PIE 3-D Dalam Excel
Bentuk dari Grafik Pie 3-D memang mirip dengan grafik Pie, perbedaannya adalah grafik ini bentuknya adalah 3-D.
Untuk lebih jelasnya silahkan perhatikan gambar berikut ini :
Dalam gambar diatas terlihat bahwa grafik ini ditampilkan dalam bentuk 3-D atau 3 Dimensi.
Untuk cara pembuatan sebenarnya hampir sama dengan pembuatan grafik yang sudah kita bahas sebelumnya.
Baca Juga : Cara Membuat Grafik PIE Dalam Excel
Tapi untuk lebih jelasnya mari kita bahas dalam artikel ini sampai dengan selesai.
Cara Membuat Grafik Pie 3-D
Pembahasan pertama mari kita lihat cara membuat grafik Pie 3-D.
Langkah - langkahnya adalah sebagai berikut :
1. Pilih Grafik dan Datanya
Langkah yang pertama untuk membuat grafik tentu saja adalah memilih data dan jenis grafiknya.
Untuk contoh membuat grafik seperti diatas silahkan pilih atau blok Cell B4 sampai dengn Cell B9.
2. Klik Tab Insert
Setelah pilih atau blok Cell B4:B9 silahkan klik Tab Insert.
Ini bertujuan untuk menampilkan jenis grafik yang akan kita gunakan.
3. Pilih Grafik Pie 3-D
Selanjutnya setelah klik Tab Insert silahkan klik Pie yang ada dalam kelompok menu Charts.
Selanjutnya klik atau pilih jenis Grafik yang akan kita gunakan yaitu Pie 3-D.
Setelah klik Pie 3-D selanjutnya grafik akan muncul dan tugas kita adalah mengubah beberapa settingnya.
Setting tersebut bertujuan supaya hasil grafik akan sama dengan contoh gambar diatas.
Ubah Axis Label Menjadi Tahun
Setting yang pertama mari kita ubah Axis Label menjadi Tahun sesuai dengan data pada kolom A.
Hasil dari grafik yang kita buat diatas Axis Label hanya terdiri dari angka saja mulai sari 1 sampai dengan 6.
Angka tersebut akan kita ubah menjadi Tahun mulai dari 2015 sampai dengan 2020.
Langkah - langkahnya adalah sebagai berikut :
1. Klik Select Data
Langkah yang pertama untuk mengubah Axis Label menjadi Tahun silahkan klik kanan pada area grafik.
Selanjutnya setelah klik kanan silahkan pilih atau klik Select Data.
Setelah klik Select Data akan muncul kotak dialog Select Data Source.
2. Klik Edit
Dalam kotak dialog Select Data Source silahkan klik tombol Edit.
Dalam kotak dialog ini tombol Edit ada dua dan yang kita klik posisinya ada dibawah tulisan Horizontal (Category) Axis Labels.
Selnjutnya setelah klik tombol Edit maka akan muncul kotak dialog Axis Labels.
Dalam kotak dialog Axis Labels silahkan klik kotak Axis Labels Range.
Klik Cell A4 samapai demgan Cell A9 atau masukan rumus berilkut ini :
='Sheet1 (2)'!$A$4:$A$9
Rumus tersebut akan mengarahkan Axis Labels kedalam Cell A4:A9.
Selanjutnya silahkan klik OK dan kotak dialog Axis Label akan menghilang serta kotak dialog Select Data Source akan tampil kembai.
Tampilan dari kotak dialog Select Data Source adalah sebagai berikut :
Silahkan ikuti langkah diatas aampai dengan sampai dengan tampilan sama dengan gambar diatas.
3. Klik OK
Langkah terakhir untuk mengubah Axis Labels menjadi Tahun adalah klik OK.
Munculkan Data Labels
Langkah yang berikutnya kita akan menampilkan Data Labels dan langkah - langkahnya adalah sebagai berikut :
1. Klik Kanan Ara grafik
2. Setelah klik kanan selanjutnya klik Add Data Labels
Setelah klik Ass Data Labels maka selanjutnya Data Labels akan muncul pada masing - masing bagian dari Grafik Pie.
Atur Jarak Antar Bagian Grafik
Setting yang terakhir kita akan mengubah jarak antar bagiam dari grafik Pie 3-D tersebut.
Langkah - langkahnya adalah sebagai berikut :
- Klik area grafik PIE nya
- Klik Format Data Series
- Dalam kotak dialog Format Data Series pastikan sudah ada dalam menu Series Options
- Ubah persentase menu Together menjadi 14%
- Klik Close
Sampai dengan langkah ini semua setting sudah selesai dilakukan.
Jika berhasil maka tampilan grafik akan sama persisi seperti yang ditampilkan dalamgambar diatas.
Itulah pembahasan kita kali ini dan semoga artikel ini bermanfaat untuk semua pembaca.

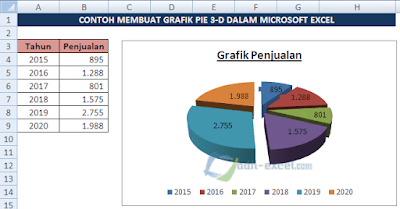
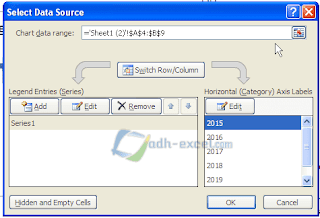
Post a Comment for "Cara Membuat Grafik PIE 3-D Dalam Excel"