Menghitung Selisih Bulan di Excel
Menghitung Selisih Bulan - Jika pernah menghitung selisih hari tentu pernah juga menghitung selisih bulan atau tahun.
Hanya saja memang rasanya justru akan lebih sering menemukan kasus selisih hari dibandingkan dengan selisih bulan.
Tetapi tetap saja kita harus mengetahui bagaimana cara menghitung selisih bulan dalam Excel tersebut.
Menghitung Selisih Bulan di Excel
Secara detail memang saya belum mengetahui rumus khusus yang dapat digunakan untuk menghitung selisih bulan.
Ada juga rumus Excel DATEDIF yang memang bisa digunakan untuk menghitung selisih hari, bulan dan tahun.
Tetapi dalam pembahasan kali ini kita akan melihat beberapa cara untuk menghitung selisih bulan.
Silhkan perhatikan contoh berikut ini :
Dalam gambar tersebut ada 4 cara yang digunakan untuk menghitung selisih bulan.
Untuk lebih jelasnya mari kita bahas satu persatu sampai dengan selesai.
Menghitung Selisih Bulan Berdasarkan Hari
Cara yang pertama kita akan memanfaatkan selisih hari sebagai awal untuk menghitung selisih bulan.
Pola penghitungan yang pertama ini adalah mengurangi Cell B4 dengan Cell A4.
Setelah dikurangi maka selanjutnya kita akan bagi jumlah selisih hari tersebut dengan 30.
Jadi rumus Excel yang digunakan dalam Cell C4 adalah sebagai berikut :
=(B4-A4)/30
Dalam contoh diatas hasil dari pengurangan adalah 3 bulan.
Kekurangan dari cara yang pertama ini adalah munculnya angka desimal karena kita menggunakan pembagian angka.
Unuk menghilangkan angka desimalnya silahkan bulatkan tampilan angka dari hasil penghitungan selisih bulan tersebut.
Menghitung Selisih Bulan Dengan Rumus DAYS360
Dalam Excel rumus DAYS360 ini dapat digunakan untuk menghitung jumlah hari dalam setahun yang dibulatkan menjadi 360 hari.
Sebenarnya pola rumus ini hampir sama dengan cara yang pertama.
Hanya saja bulan awal dan akhir dimasukan kedalam argumen atau tidak dikurangkan secara langsung.
Adapun dalam contoh diatas rumus yang digunakan dalam Cell C6 adalah sebagai berikut :
=DAYS360(A6;B6)/30
Kenapa hasil dari rumus DAYS360 harus dibagi dengan 30 ? karena hasil dari rumus DAYS360 tersebut dalam angka yang mewakili hari bukan bulan.
Hasil dari rumus inpun sama dengan cara yang pertama yaitu 3.
Ini artinya bulan awal sebagai bulan terjadinya transaksi tetap dihitung kedalam jumlah selisih bulan.
Bagaimana jika kita hanya ingin menghitung selisih bulannya saja ?
Untuk kebutuhan tersebut silahkan gunakan dua cara selanjutnya.
Menghitung Selisih Bulan Dengan Rumus MONTH
Cara yang ketiga kita akan menggunakan rumus Excel MONTH untuk menghitung selisih bulan.
Dalam Excel rumus MONTH ini dapat digunakan untuk menampilkan posisi bulan dari sebuah deret angka.
Hasil dari rumus MONTH ini akan berbentuk angka yang mewakili bulan mulai dari 1 sampai dengan 12.
Baca Juga : Cara Menggunakan Rumus MONTH Dalam Microsoft Excel
Hasil dari angka tesebutlah yang akan kita kurangkan untuk mencari selisih bulan.
Adapun rumus yang digunakan dalam Cell C8 adalah sebagai berikut :
=MONTH(B8)-MONTH(A8)
Hasil dari rumus ini berbeda dengan dua cara yang dibahas sebelumnya.
Kenapa bisa demikian ?
Karena dengan rumus Excel MONTH hanya menghitung selisih bulan saja.
Sehingga bulan awal sebagai bulan terjadinya transaksi tidak ikut dihitung kedalam selisih.
Menghitung Selisih Bulan Dengan Rumus DATEDIF
Cara yang ketiga kita akan menghitung selisih bulan dengan rumus Excel DATEDIF.
Seperti yang kita ketahui bahwa dalam Excel rumus DATEDIF memang dapat digunakan untuk menghitung selisih berdasarkan tanggal awal dan tanggal akhir.
Selisih ini cukup variatif mulai dari selisih hari, bulan dan juga tahun.
Baca Juga : Cara Menggunakan Fungsi DATEDIF Dalam Microsoft Excel
Adapun rumus yang digunakan dalam Cell C10 adalah sebagai berikut :
=DATEDIF(A10;B10;"M")
Hasil dari rumus ini sama dengan cara yang ketiga yaitu 2.
Mohon diperhatikan, cara untuk mengisi nama bulan dalam kolom A dan B bukan diketik langsung nama bulannya.
Tetapi kita masukan deret angka baru kemudian Cellnya kita ubah hanya menampilkan nama bulan saja melalui menu Format Cells.
Untuk lebih jelasnya silahkan lihat dalam contoh file berikut ini :
Itulah pembahasan kita kali ini tentang cara menghitung selisih bulan dalam Excel dan semoga artikel ini bermanfaat untuk semua pembaca.

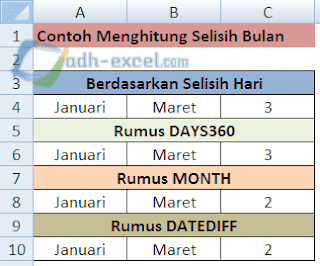
Post a Comment for "Menghitung Selisih Bulan di Excel"