Membuat Huruf atau Tulisan Tebal, Miring dan Garis Bawah Dalam Excel
Membuat Tulisan Tebal, Miring dan Garis Bawah Dalam Excel - Mengolah teks memang tidak terlalu banyak dilakukan dalam Excel.
Hanya saja beberapa format untuk teks bisa juga diterapkan kedalam angka.
Misalnya membuat angka atau tulisan Tebal, Miring dan garis bawah dalam Excel.
Membuat Tulisan Tebal, Miring dan Garis Bawah dalam Excel
Untuk membuat tulisan tebal, miring dan garis bawah bisa dilakukan melalui dua pilihan atau dua cara.
Cara pertama melalui Tab Home serta cara yang kedua melalui menu Format Cells.
Cara Membuat Tulisan Tebal Dalam Excel
Dalam kondisi tertentu kadang kita ingin memperjelas tampilan teks atau angka dengan cara ditebalkan.
Misalnya ada total atau jumlah angka dalam Tabel Excel atau bisa juga pada judul kolom atau judul laporan.
Untuk membuat tulisan tebal dalam Excel ada dua cara yang bisa kita lakukan.
Cara pertama melalui Tab Home dan langkah - langkahnya adalah sebagai berikut :
- Klik atau blok angka atau teks yang akan ditebalkan
- Klik Tab Home
- Klik huruf B yang ada pada kelompok Font
Dalam kelompok menu Font tersebut terdapat tiga buah huruf yang bisa kita pilih yaitu B, I dan U.
Tentu saja ketiga huruf tersebut memiliki fungsi yang berbeda - beda dan untuk huruf B fungsinya adalah menebalkan huruf.
Untuk cara yang kedua menebalkan huruf atau angka adalah melalui Format Cells.
Adapun langkah - langkahnya adalah sebagai berikut :
- Pilih atau blok angka atau teks yang akan ditebalkan
- Klik kanan pada area tersebut
- Klik Format Cells kemudian akan muncul kotak dialog
- Dalam kotak dialaog Format Cells klik Tab Font
- Dalam kotak Font Style klik Bold
- Klik OK
Sebenarnya ada cara yang lebih mudah dari kedua cara diatas yaitu dengan menekan tombol CTRL dan huruf B secara bersamaan.
Membuat Tulisan Miring Pada Excel
Sebenarnya membuat tulisan miring dalam Excel caranya mirip dengan pembahasan yang pertama diatas.
Hanya saja pada Tab Home yang dipilih atau diklik adalah hurif I bukan huruf B.
Inipun berlaku pada Format Cells dan perbedaannya terletak pada pemilihan Bold diganti dengan Italic.
Jika ingin menggunakan keyboard bisa juga dengan menekan tombol CTRL dan hurif I secara bersamaan.
Membuat Garis Bawah Dalam Excel
Pembahasan yang terakhir adalah membuat garis miring pada angka atau teks.
Inipun hampir sama dengan cara yang pertama dan cara yang kedua yang telah kita bahas diatas.
Perbedaannya adalah pada Tab Home yang diklik adalah huruf U bukan huruf B atau huruf I.
Sedangkan pada Format Cells menu yang dipilih adalah Underline bukan Bold atau Italic.
Jika ingin menggunakan keyboard juga bisa silahkan tekan tombol CTRL dan huruf U secara bersamaan.
Silahkan pilih dari ketiga cara diatas dan mana kira - kira cara yang paling mudah untuk dilakukan.
Untuk saya pribadi biasanya lebih memilih untuk menggunakan tombol keyboard komputer.
Itulah pembahasan kita kali ini tentang cara membut huruf tebal, miring dan garis bawah dalam Excel.
Semoga artikel ini bermanfaat untuk semua pembaca.

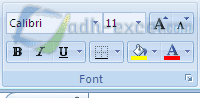
Post a Comment for "Membuat Huruf atau Tulisan Tebal, Miring dan Garis Bawah Dalam Excel"