Menggabungkan List Box Dengan Rumus Excel VLOOKUP
Gabungan List Box Dengan Rumus Excel VLOOKUP - Menggabungkan rumus dengan menu memang cukup sering dilakukan dalam Excel.
Misalnya menggunakan rumus dalam Define Name atau menambahkan rumus kedalam Data Validation.
Dalam pembahasan kali ini kita juga akan menggabungkan salah satu menu dengan rumus Excel VLOOKUP.
Menu yang akan digabungkan tersebut adalah List Box yang ada didalam Tab Developer.
Gabungan List Box dan Rumus Excel VLOOKUP
Tujuan dari penggabungan List Box dengan rumus Excel VLOOKUP ini adalah untuk menampilkan data dengan kode yang dapat dipilih pada isi dari sebuah List Box.
Perhatikan gambar berikut ini :
Dalam gambar tersebut terlihat bahwa kita akan menampilkan data berupa nama dan alamat karyawan berdasarkan ID.
Posisi ID ini terdapat didalam daftar pilih atau List Box.
Jika ID yang ada didalam List Box diklik maka data karyawan juga akan otomatis ikut berubah menyesuaikan dengan ID yang dipilih.
Untuk menggabungkan List Box dengan VLOOKUP seperti dalam gambar diatas kita akan bagi pembahasannya menjadi tiga bagian.
Pertama membuat List Boxnya, kedua setting Form Control dan yang ketiga membuat rumus Excel VLOOKUPnya.
Membuat List Box Excel
Pembahasan pertama mari kita buat List Boxnya terlebih dahulu melalui Tab Developer.
Langkah - langkahnya adalah sebagai berikut :
- Buatlah Tabel Data Karyawan seperti yang terlihat dalam gambar diatas cell B3 sampai dengan cell D7
- Klik Tab Developer
- Klik Insert yang ada pada kelompok menu Control
- Klik List Box yang ada pada kelompok menu Form Control
- Klik cell F3 kemudian tekan dan geser mouse sampai dengan cell F7
Sampai dengan langkah ini kita sudah selesai buat kotak List Box.
Baca Juga : Fungsi dan Cara Membuat List Box Dalam Microsoft Excel
Jika kesulitan silahkan buka dan pelajari artikel sebelumnya yang secara khusus membahas tentang cara membuat List Box dalam Excel.
Setting Form Control List Box Excel
Pembahasan yang kedua mari kita lakukan setting pada Form Control dan mengarahkan Cell link kedalam cell E10.
Langkah - langkahnya adalah sebagai berikut :
- Buatlah kotak Control seperti yang terlihat dalam gambar diatas cell E9 dan E10
- Klik kanan pada kotak List Box yang sudah kita buat dalam pembahasan yang pertama
- Klik Format Control dan selanjutnya akan muncul kotak dialog
- Dalam kotak dialog Format Control klik Tab Control
- Isi kotak Input range dengan rumus $B$4:$B$7 atau klik kotak Input range kemudian klik cell B4 kemudian tekan dan geser mouse sampai dengan cell B7
- Isi kotak Cell link dengan rumus $E$10 atau klik kotak Cell link kemudian klik cell E10
- Pastikan Selection type yang dipilih adalah Single
- Klik OK
Sampai dengan langkah yang kedelapan diatas kita sudah selesai menamapilkan isi List dan menghubungkan Cell link dengan cell E10.
Jika diperhatikan sebenarnya pengisian Format Control diatas mirip dengan pengisian Format Control pada Scroll Bar Excel.
Silahkan ikuti langkah - langkah diatas dan pastikan tidak ada langkah yang terlewatkan.
Untuk mencobanya silahkan klik salah satu isi dari List Box dan jika berhasil maka dalam cell E10 akan muncul angka mulai sari 1 sampai dengan 4.
Membuat Rumus Excel VLOOKUP Untuk List Box Excel
Pembahasan yang ketiga kita akan buat rumus Excel VLOOKUP untuk menampilkan Nama dan Alamat masing - masing Karyawan sesuai dengan ID-nya.
Dalam pembahasan ini kita akan bagi menjadi dua pembuatan rumus.
Pertama rumus untuk mengubah hasil List Box menjadi format yang sama dengan ID Karyawan.
Sedangkan rumus yang kedua adalah VLOOKUP untuk menampilkan data Karyawan.
Pertama, mari kita buat rumus untuk mengubah format List Box.
Seperti yang kita ketahui bahwa hasil yang ditampilkan oleh List Box hanya berupa angka saja.
Sedangkan yang kita butuhkan adalah format yang sesuai dengan ID karyawan.
Untuk kebutuhan ini sebenarnya ada beberapa cara yang bisa dilakukan.
Baca Juga : Memberikan Format Kedalam Hasil Pilihan List Box Excel
Dalam pembahasan ini saya akan menggunakan rumus Excel TEXT untuk mengubah formatnya.
Untuk yang belum memahami cara penggunaan rumus Excel TEXT silahkan pelajari dalam kategori Fungsi Teks.
Rumus Excel TEXT yang digunakan dalam cell I3 adalah sebagai berikut :
="K-"&TEXT(E10;"000")
Rumus ini akan otomatis mengubah hasil dari List Box Excel menjadi ID Karyawan dalam cell I3.
Selanjutnya mari kita buat rumus Excel VLOOKUP dalam cell I4 dan I5.
Adapun rumusnya adalah sebagai berikut :
I4 : =VLOOKUP(I3;$B$4:$D$7;2;0)
I5 : =VLOOKUP(I3;$B$4:$D$7;3;0)
Rumus VLOOKUP tersebut akan menampilkan Nama dan Alamat Karyawan sesuaii dengan ID yang ada dalam cell I3.
Sampai dengan pembahasan yang ketiga kita sudah selesai menggabungkan rumus Excel VLOOKUP dan List Box.
Jika membutuhkan contoh filenya silahkan ambil melalui tombol berikut ini :
Itulah pembahasan kita kali ini tentang menggabungkan rumus Excel VLOOKUP dengan List Box dalam Excel dan semoga artikel ini bermanfaat untuk semua pembaca.

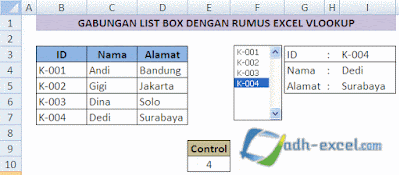
Post a Comment for "Menggabungkan List Box Dengan Rumus Excel VLOOKUP"