Mengurutkan Teks, Angka, Tanggal dan Jam di Excel Dengan Sort & Filter
Mengurutkan Teks, Angka, Tanggal dan Jam di Excel - Pembahasan kita kali ini masih terkait erat dengan pengurutan data.
Secara umum data yang biasa kita olah di Excel akan berbentuk Teks, Angka, Jam dan juga Tanggal.
Pada saat mengolah data tersebut tentu kadang ada kebutuhan untuk mengurutkan datanya dari terbesar ke terkecil atau sebaliknya.
Dalam artikel ini kita akan melihat bagaimana cara mengurutkan teks, angka, jam dan juga tanggal tersebut.
Mengurutkan Teks, Angka, Jam dan Tanggal di Excel
Untuk mengurutkan data - data tersebut diatas kita akan menggunakan menu Sort & Filter.
Seperti yang kita ketahui menu Sort & Filter ini berada pada Tab Home atau Tab Data.
Untuk detail penjelasan tentang menu Sort & Filter saya sudah membahasnya dalam artikel sebelumnya.
Baca Juga : Sort & Filter, Cara Mengurutkan Data Dengan Fitur Sort & Filter Dalam Microsoft Excel
Untuk contoh mengurutkan teks, angka, tanggal dan jam di Excel silahkan perhatikan gambar berikut ini :
Selanjutnya mari kita lihat bagaimana cara mengurutkan data yang berbentuk teks, angka, tanggal dan juga jam dengan menggunakan menu Sort & Filter.
Mengurutkan Teks Di Excel
Pembahasan yang pertama kita akan mengurutkan data yang berbentuk Teks dalam Excel.
Dalam urutan teks data yang paling awal pasti adalah huruf A jika tidak ada maka huruf B atau C dan begitu selanjutnya sampi dengan huruf Z.
Dari gambar diatas kolom A terlihat bahwa tabel tersebut sudah diurutkan berdasarkan kolom nama yang berbentuk teks.
Langkah - langkah mengurutkan teks tersebut adalah sebagai berikut :
- Pilih atau blok cell A4 sampai dengan A9
- Klik Tab Data
- Klik Sort yang ada pada kelompok menu Sort & Filter selanjutnya akan muncul kotak dialog warning
- Dalam kotak dialog warning ini silahkan pilih Continue with the current selection karena yang akan kita urutkan hanya kolom A saja
- Klik Sort dan selanjutnya akan muncul kotak dialog Sort
- Pada kotak Column silahkan pilih Teks atau Column A
- Pada kotak Sort On pilih Values
- Pada kotak Order silahkan pilih A to Z atau Z to A
- Klik OK
Hasil dari langkah - langkah diatas akan terlihat sama persis dengan contoh gambar diatas.
Point penting yang harus diperhatikan adalah pada kotak dialog Sort Warning yang memiliki dua opsi Expand the selection dan Continue with the current selection.
Opsi ini kenapa bisa muncul karena saya membuat contoh data sebanyak 4 kolom dan yang akan diurutkan hanya kolom A saja.
Jika data atau teks tersebut hanya terdiri dari satu kolom saja maka opsi ini tidak akan muncul.
Mengurutkan Angka Di Excel
Pembahasan yang kedua kita akan mengurutkan data yang berbentuk Angka dalam Excel.
Untuk angka ini kita rasanya sudah paham bahwa anka yang terkecil akan dimulai dari angka 1.
Dalam gambar tersebut diatas kolom B saya sudah mengurutkan angka mulai dari yang terkecil sampai dengan yang terbesar.
Langkah - langkah mengurutkan angka tersebut adalah sebagai berikut :
- Pilih atau blok cell B4 sampai dengan B9
- Klik Tab Data
- Klik Sort dalam kelompok menu Sort & Filter
- Dalam kotak Sort Warning pilih Continue with the current selection
- Klik Sort
- Dalam kotak Column pilih Column B atau Angka
- Dalam kotak Sort On pilih Values
- Dalam kotak Order pilih Smallest to Largest atau Largest to Smallest
- Klik OK
Jika dilakukan dengan benar maka hasilnya akan sama persis seperti dalam contoh gambar diatas.
Dalam mengurutkan angka hal penting yang harus diketahui adalah pengurutan dengan posisi dari besar ke kecil atau sebaliknya.
Kondisi tersebut sudah sangat sering dibutuhkan dan berpengarus saat pengurutan angka.
Baca Juga : Mengurutkan Data Dari Terbesar ke Terkecil dan Sebaliknya di Excel
Secara rinci terkit dengan mengurutkan angka dari besar ke kecil atau sebaliknya sudah saya jelaskan dalam artikel sebelumnya.
Cara Mengurutkan Tanggal di Excel
Pembahasan yang ketiga mari kita lihat bagaimana cara mengurutkan tanggal dalam Excel.
Untuk urutan tanggal ini memang cukup kompleks karena seliain tanggal ada juga bulan dan tahun yang harus ikut disusun atau diurutkan.
Tetapi jangan khawatir ini tentu bisa dilakukan dalam Excel dengan catatan kita sudah memahami urutan serta apa saja yang harus diakukan.
Dalam gambar diatas kolom C terlihat bahwa yang pertama diurutkan adalah tahun kemudian bulan dan yang terakhir adalah tanggal.
Langkah - langkah mengurutkan tanggal tersebut adalah sebagai berikut :
- Pilih atau blok cell C4 sampai dengan C9
- Klik Tab Data
- Klik Sort
- Dalam kotak Sort Warning silahkan pilih Continue with the current selection
- Klik Sort
- Dalam kotak Column pilih Column C atau Tanggal
- Dalam kotak Sort On pilih Values
- Dalam kotak Order pilih Oldest to Newest atau sebaliknya
- Klik OK
Ada hal yang sangat penting dalam mengurutkan tanggal yang harus kita ketahui.
Hal penting tersebut adalah pemberian format tanggal pada cell yang akan diurutkan.
Cara mengubah format dalam cell menjadi tanggal adalah sebagai berikut :
- Pilih atau blok cell C4 sampai dengan C9
- Klik kanan pada area yang sudah dipilih tersebut
- Klik Format Cells
- Klik Tab Number
- Dalam kotak Category pilih Date
- Dalam kotak Type pilih format tanggal yang akan digunakan
- Klik OK
Jika cell tersebut tidak diubah kedalam format tanggal maka yang diurutkan hanya tanggalnya saja sedangkan bulan dan tahun akan diabaikan.
Mengurutkan Jam di Excel
Pembahasan yang terakhir kita akan melihat bagaimana mengurutkan jam atau waktu.
Mengurutkan waktu ini hampir sama seperti mengurutkan tanggal bahwa cell atau kolom yang berisi jam harus diberikan format jam.
Dalam contoh gambar tersebut kolom D saya sudah mengurutkan data berdasarkan jam.
Seperti yang disebutkan diatas sebelum mengurutkan jam kita harus mengubah format kolom D menjadi format time.
Langkah - langkahnya adalah sebagai berikut :
- Klik cell D4 sampai dengan D9
- Klik kanan pada area yang sudah dipilih
- Klik Format Cells
- Klik Tab Number
- Dalam kotak Category pilih Time
- Dalam kotak Type pilih format time yang diinginkan
- Klik OK
Setelah kolom D diubah formatnya menjadi time maka selanjutnya kita akan mengurutkan kolom tersebut.
Adapun langkah - langkahnya adalah sebagai berikut :
- Pilih atau blok cell D4 sampai dengan D9
- Klik Tab Data
- Klik Sort
- Dalam kotak Sort Warning pilih Continue with the current selection
- Klik Sort
- Dalam kotak Column pilih Column D atau Jam
- Dalam kotak Sort On pilih Values
- Dalam kotak Order pilih Smallest to Largest atau sebaliknya
- Klik OK
Jika langkah - langkah diatas dilakukan dengan benar maka hasilnya akan terlihat sama seperti dalam contoh gambar.
Dari uraian dan penjelasan diatas terlihat bahwa cara mengurutkan teks, angka, tanggal dan jam pada dasarnya hampir sama.
Hanya saja pada data yang berbentuk Tanggal dan Jam atau Waktu harus disetting formatnya terlebih dahulu.
Ini penting untuk dilakukan supaya hasil dari proses pengurutan data bisa dilakukan sesuai dengan keinginan.
Itulah pembahasan kita kali ini tentang cara mengurutkan teks, angka, tanggal dan jam di Excel.
Semoga artikel ini bermanfaat untuk semua pembaca.

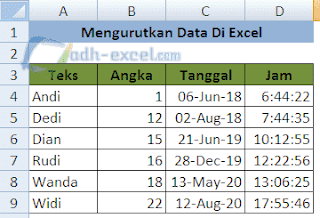
Post a Comment for "Mengurutkan Teks, Angka, Tanggal dan Jam di Excel Dengan Sort & Filter"