Cara Membuat Progress Bar di Excel dengan Conditional Formatting
Membuat Progress Bar di Excel - Progress bar merupakan data yang ditampilkan dalam bentuk bar dengan batasan tertinggi dan terendah yang sudah ditentukan.
Progress bar ini biasanya digunakan untuk mempermudah kita dalam membaca progress dari sebuah angka.
Misalnya kita akan melihat progress sebuah pekerjaan, sudah berapa persen pekerjaan tersebut bisa diselesaikan.
Selain mudah membacanya progress bar juga bertujuan untuk merapihkan data yang kita punya.
Membuat Progress Bar di Excel
Untuk membuat progress bar dalam Excel ini kita akan memanfaatkan menu Conditional Formatting.
Menu Conditional Formatting ini didalam Microsoft Excel terdapat pada Tab Home dengan kelompok menu Style.
Baca Juga : Conditional Formatting, Cara Menggunakan Fitur Conditonal Formatting Excel
Seperti yang kita ketahui bahwa dalam Conditional Formatting ini terdapat sub menu Data Bars.
Sub menu Data Bars inilah yang akan kita gunakan untuk membuat progress bar dalam Excel.
Pola penggunaan dari menu Data Bars ini juga cukup variatif, kita bisa langsung memilih progress bar yang sudah disediakan oleh Excel formatnya.
Atau kita akan menentukan sendiri baik itu format maupun warna dari Data Bars yang ingin kita tampilkan dalam Excel tersebut.
Dalam pembahasan kali ini saya akan menggunakan New Formatting Rule sebagai dasar pembuatan Data bars.
Karena untuk pembuatan Data Bars dengan mengacu kepada pilihan yang disediakan oleh Excel kita sudah membahasnya dalam artikel yang lain.
Baca Juga : Cara Menggunakan Fitur Data Bars dan Color Scales Dalam Conditional Formatting Excel
Dalam pembuatan progress bar di Excel ini kita akan bagi menjadi dua pembahasan utama.
Pertama progress bar tersebut akan ada pada cell yang sama dengan sumber data atau angkanya.
Sedangkan yang kedua progress bar akan ada di cell lain bukan pada cell datanya.
Untuk cara membuatnya mari kita bahas bersama - sama dalam artikel ini sampai dengan selesai.
Membuat Progress Bar Dalam Cell Datanya
Ini seperti membingingkan tapi intinya begini didalam sebuah cell yang berisi angka akan muncul progress bar.
Untuk lebih mudahnya silahkan perhatikan gambar brikut ini :
Dalam gambar terlihat bahwa progress bar langsung muncul didalam kolom D bersamaan dengan datanya.
Untuk membuat progress bar seperti yang terliht dalam gambar diatas langkah - langkahnya adalah sebagai berikut :
- Blok cell D4 sampai dengan D6
- Klik Tab Home
- Klik Conditional Formatting pilih Data Bars kemudian klik More Rules dan selanjutnya akan muncul kotak dialog New Formatting Rule
- Dalam kotak dialog New Formatting Rule klik Format all cells based on their values
- Dalam kotak Format Style pilih Data Bar
- Dalam menu Shortest Bar kotak Type pilih Number begitupun juga dalam kotak Longest Bar pilih Number
- Value masukan 1 dan 10.000.000
- Pilih warna bar yang diinginkan
- Klik OK
Jika kesulitan melakukan setting pada kotak dialog New Formatting Rule silahkan perhatikan gambar berikut ini :
Silahkan ikuti langkah - langkah diatas dan pastikan tidak ada yang terlewat supaya hasilnya akan sesuai dengan gambar diatas.
Membut Progress Bar Berdasarkan Isi Cell Lain
Untuk pembahasan yang kedua ini maksudnya progress bar akan muncul dalam cell tersendiri bukan pada cell angka yang kita masukan.
Untuk lebih mudahnya silahkan perhatikan gambar berikuy ini :
Dari gambar diatas terlihat bahwa progress bar yang muncul ada pada kolom F bukan pada kolom D.
Langkah - langkah membuat Conditional Formatting seperti yang terlihat pada gambar diatas adalah sebagai berikut :
- Pada cell F4 masukan rumus seperti berikut ini : =D4/C4
- Copy dan pastekan rumus dalam cell F4 sampai dengan cell F6
- Blok cell F4 sampai dengan F6
- Klik Tab Home
- Klik Conditional Formatting pilih Data Bars kemudian klik More Rules dan selanjutnya akan muncul kotak dialog New Formatting Rule
- Dalam kotak dialog New Formatting Rule klik Format all cells based on their values
- Dalam kotak Format Style pilih Data Bar
- Centang kotak Show Bar Only
- Dalam menu Shortest Bar kotak type pilih Number begitupun juga dalam kotak Longest Bar pilih Number
- Value masukan 0 dan 1
- Pilih Warna Bar yang diinginkan
- Klik OK
Silahkan lakukan dan ikuti kedua belas langkah diatas untuk membuat data bars pada kolom F seperti yang terlihat dalam contoh gambar diatas.
Untuk tampilan setting pada kotak dialog New Formatting Rule silahkan perhatikan gambar berikut ini :
Silahkan ikuti setting pada kotak dialog diatas dan pastikan tidak ada yang terlewat supaya hasilnya sesuai dengan keinginan.
Dari kedua cara diatas silahkan bandingan cara mana yang kira - kira paling mudah untuk diikuti dan hasilnya sesuai dengan kebutuhan.
Iatulah pembahasan kita kali ini tentang cara membuat progress bar di excel dan semoga artikel ini bermanfaat untuk semua pembaca.

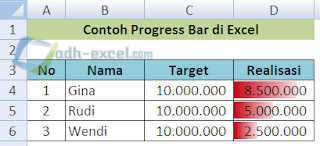
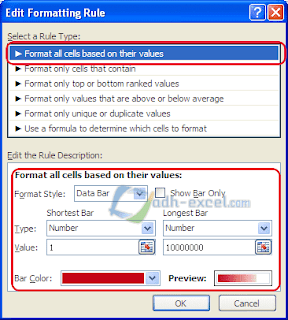
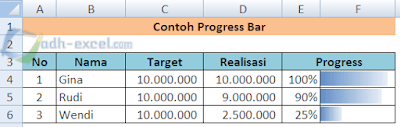
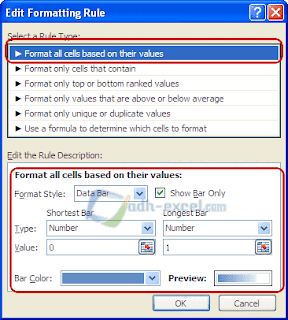
Post a Comment for "Cara Membuat Progress Bar di Excel dengan Conditional Formatting"