3 Cara Menampilkan dan Menyembunyikan Headings Dalam Tampilan File Excel
Menampilkan dan Menyembunyikan Headings di Excel - Headings ini merupakan batasan dari sebuah cell Excel.
Untuk kita pengguna Excel pasti sudah mengenal dua garis vertical dan horizontal yang letaknya diatas dan disebelah kanan sheet Excel.
Garis dibagian atas berisi huruf yang dimulai dari A sampai dengan huruf XPD dengan arah garis dari kiri ke kanan.
Sedangkan garis dibagian kiri berisi urutan angka yang dimulai dari 1 sampai dengan angka 1.048.576.
Kedua garis tersebut diatas dalam Microsoft Excel disebut dengan nama Headings.
Menampilkan dan Menyembunyikan Headings di Excel
Secara default Headings ini akan dimunculkan atau ditampilkan oleh Microsoft Excel.
Jika kita berkeinginan untuk tidak menampilkan atau menyembunyikannya maka hal tersebut tentu bisa dilakukan.
Ada tiga cara untuk menyembunyikan Headings atau menampilkan Headings setelah disembunyikan dalam Excel.
Ketiga cara tersebut akan menggunakan tiga menu yang berbeda yaitu Show/Hide, Sheet Options dan Excel Options.
Untuk menampilkan atau menyembunyikan Headings ini sebenarnya hampir sama dengan pembahasan sebelumnya tentang Gridlines.
Bahkan posisi dari menu yang akan digunakanpun berada pada Tab yang sama dan kelompok menu yang sama.
Pembahasan yang pertama kita akan menggunakan menu Show/Hide yang berada pada Tab View.
Langkah - langkahnya adalah sebagai berikut :
Langkah diatas intinya hanya cheklist dan uncheklist saja untuk menampilkan atau menyembunyikan Headings tersebut.
Sebenarnya cara yang kedua ini mirip dengan cara pertama yang sudah dibahas diatas.
Perbedaanya adalah pada posisi atau letak dari kelompok menu yang akan digunakan.
Untuk menu Show/Hide ada pada Tab View sedangkan menu Sheet Options berada pada Tab Page Layout.
Untuk menyembunyikan atau menampilkan Headings dengan menu Sheet Options langkah - langkahnya adalah sebagai berikut :
Silahkan perhatikan, langkah diatas hampir sama dengan pembahasan pada langkah - langkah yang pertama.
Menu Excel Options terdapat pada kelmpok menu Office Button yang letaknya ada dibagian atas sebelah kiri.
Untuk cara yang ketiga ini sangat berbeda langkah - langkahnya jika dibandingkan dengan cara yang pertama dan kedua.
Adapun untuk cara yang ketiga langkah - langkahnya adalah sebagai berikut :
Dengan keenam langkah diatas maka secara otomatis Headings pada sheet Excel akan hilang dan atau akan tampil jika sebelumnya dihilangkan.
Dari ketiga cara diatas sebenarnya hasilnya sama saja untuk itu kita bisa memilih salah satu dari ketiga cara tersebut diatas.
Mudah atau sulitnya saya tidak bisa menyebutkan mana dari ketiga cara diatas karena itu bisa berbeda pandangan antara orang yang satu dengan orang yang lain.
Itulah pembahasan kita kali ini tentang cara menampilkan dan menyembunyikan Headings di Excel dan semoga artikel ini bermanfaat untuk semua pembaca.
Menampilkan dan Menyembunyikan Headings Dengan Menu Show/Hide
Pembahasan yang pertama kita akan menggunakan menu Show/Hide yang berada pada Tab View.
Langkah - langkahnya adalah sebagai berikut :
- Klik Sheet yang Headingsnya akan ditampilkan atau disembunyikan
- Klik Tab View
- Cari kelompok menu Show/Hide
- Dalam kelompok menu Show/Hide silahkan uncheklist kotak Headings untuk menyembunyikan Headings dan lakukan sebaliknya untuk menampilkan Headings
Langkah diatas intinya hanya cheklist dan uncheklist saja untuk menampilkan atau menyembunyikan Headings tersebut.
Menampilkan dan Menyembunyikan Headings Dengan Menu Sheet Options
Sebenarnya cara yang kedua ini mirip dengan cara pertama yang sudah dibahas diatas.
Perbedaanya adalah pada posisi atau letak dari kelompok menu yang akan digunakan.
Untuk menu Show/Hide ada pada Tab View sedangkan menu Sheet Options berada pada Tab Page Layout.
Untuk menyembunyikan atau menampilkan Headings dengan menu Sheet Options langkah - langkahnya adalah sebagai berikut :
- Klik sheet yang Headingsnya akan ditampilkan atau disembunyikan
- Klik Tab Page Layout
- Cari dan temukan kelompk menu Sheet Options
- Cheklist atau uncheklist kotak Headings untuk menampilkan atau menyembunyikan Headingnya
Silahkan perhatikan, langkah diatas hampir sama dengan pembahasan pada langkah - langkah yang pertama.
Menampilkan dan Menyembunyikan Headings Dengan Menu Excel Options
Menu Excel Options terdapat pada kelmpok menu Office Button yang letaknya ada dibagian atas sebelah kiri.
Untuk cara yang ketiga ini sangat berbeda langkah - langkahnya jika dibandingkan dengan cara yang pertama dan kedua.
Adapun untuk cara yang ketiga langkah - langkahnya adalah sebagai berikut :
- Klik menu Office Button
- Klik Excel Options
- Dalam kotak dialog Excel Options klik Tab Advanced
- Gulir ke bawah dan temukan kelompok menu Display options for this Worksheet
- Uncheklist kotak Show row and Column header
- Klik OK
Dengan keenam langkah diatas maka secara otomatis Headings pada sheet Excel akan hilang dan atau akan tampil jika sebelumnya dihilangkan.
Dari ketiga cara diatas sebenarnya hasilnya sama saja untuk itu kita bisa memilih salah satu dari ketiga cara tersebut diatas.
Mudah atau sulitnya saya tidak bisa menyebutkan mana dari ketiga cara diatas karena itu bisa berbeda pandangan antara orang yang satu dengan orang yang lain.
Itulah pembahasan kita kali ini tentang cara menampilkan dan menyembunyikan Headings di Excel dan semoga artikel ini bermanfaat untuk semua pembaca.

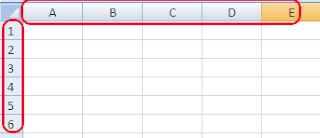
Post a Comment for "3 Cara Menampilkan dan Menyembunyikan Headings Dalam Tampilan File Excel"