Sebab dan Cara Mengatasi Error #VALUE! Pada Saat Menggunakan Rumus Excel
Error #VALUE! Dalam Excel - Dalam artikel sebelumnya telah dijelaskan tentang beberapa jebis error yang biasa muncul dalam Excel.
Salah satu error yang disebutkan adalah #VALUE!, selain error #VALUE terdapat juga error lainya yaitu #REF!, #NUM!, #NULL dan lainnya.
Error #VALUE sering muncul pada saat kita menggunakan rumus dalam pengolahan cell yang mempunyai format angka.
Untuk mengatasi error rumus ini tentu saja terlebih dahulu kita harus mengetahui penyebab dari error yang muncul tersebut.
Error #VALUE! bisa muncul pada saat kita menghubungkan rumus dalam satu sheet atau berbeda sheet.
Penyebab dan Cara Mengatasi Error #VALUE! Dalam Excel
Pada dasarnya penyebab dari munculnya error #VALUE! dalam Excel sangat banyak.
Tetapi yang akan saya uraikan adalah berdasarkan pengalaman saya pada saat menggunakan beberapa rumus dalam Excel.
Lalu apa saja penyebab dan bagaimana cara mengatasi error #VALUE! dalam Excel ini ?
Penyebab Error #VALUE! Dalam Excel
Secara umum error #VALUE disebabkan karena adanya kesalahan format yang seharusnya number menjadi text.
Ada dua penyebab yang pernah saya alami sehingga muncul error #VALUE!, yaitu :
- Penggunaan tanda titik (.) atau tanda koma (,) dalam format angka desimal
- Menggabungkan teks dengan angka dalam satu cell yang sama, biasanya untuk satuan angka tersebut.
Dua jenis penyebab tersebut diatas tentu bisa diatas dengan mengubah format atau mengembalikan format kedalam number.
Cara Mengatasi Error #VALUE! Dalam Excel
Untuk contoh dan cara mengatasi error tersebut diatas silahakn perhatikan gambar berikut ini :
Dalam gambar tersebut terlihat bahwa perhitungan dalam tabel sebelah kiri memunculkan error #VALUE!.
Untuk mengatasi error tersebut silahkan ikuti langkah - langkah berikut ini :
1. Mengubah tanda titik (.) dengan koma (,)
Dalam cell A5 dan A6 terlihat bahwa penggunaan tanda titik (.) untuk angka desimal mengakibatkan perubahan format dari number menjadi text.
Solusinya sudah jelas yaitu mengubah atau menukan tanda titik dengan tanda koma tersebut dalam masing - masing cell.
Setelah diubah akan terlihat seperti dalam cell E5 dan E6 bahwa penghitungan dengan rumus dapat berjalan dengan baik.
2. Mengubah format text menjadi number
Dalam contoh diatas cell A7 dan A8 pada angka ditambahkan satuan sebagai identitas untuk angka tersebut.
Ada dua cara untuk mengatasi ini, yaitu :
- Mengubah format text menjadi number
Cara yang pertama ini adalah mengubah format text menjadi number melalui Format Cells.
Caranya adalah memasukan format 0% "/Tahun" untuk cell A7 dan format 0 "Kg" untuk cell A8.
Kedua format tersebut dimasukan kedalam Format Cells sub menu Custome kolom Type.
Setelah diubah formatnya maka hasilnya akan terlihat seperti gambar diatas dalam cell E7 dan E8.
Pengubahan format ini telah saya bahas dalam artikel dibawah ini, silahkan untuk dipelajari.
Baca Juga : Cara Menambahkan Teks Dibelakang Angka Tanpa Mengubah Format Cell Excel
Dalam artikel tersebut disertakan gambar untuk mempermudah pemahaman tentang mengubah teks menjadi angka tersebut.
- Memisahkan angka dengan satuan
Cara yang kedua ini mungkin cara yang paling mudah untuk dilakukan yaitu dengan memisahkan angka dan satuan dalam cell atau kolom yang berbeda.
Dengan pemisahan tersebut maka otomatis angka yang kita masukan kedalam cell akan dibaca sebagau format number.
Kedua cara diatas sudah dapat mengatasi error #VALUE! yang muncul dalam rumus Excel seperti terlihat dalam contoh gambar diatas.
Jika saya menemukan kasus beru dari error #VALUE! akan segera saya update artikel ini.
Itulah pembahasan kita kali ini tentang cara mengatasi error #VALUE! dalam Excel, semoga artikel ini bermanfaat untuk semua pembaca.

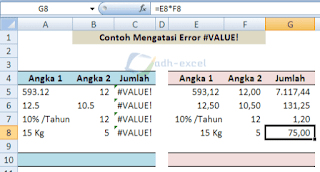
Selamat siang, boleh tanya bagaimana caranya membuat rumus shg rumus tsb jika kita pilih cell rumus tsb tampilan rumusnya ada didalam kurung kurawal {} , sedangkan jika kita mau update kurung kurawal tsb tidak ada. terima kasih
ReplyDeleteSiang Pak.. itu dinamakan array, polanya setelah rumus selesai dibuat jangan tekan ENTER tetapi kombinasikan tombol CTRL+SHIFT+ENTER secara bersamaan.
Delete