Cara Print Dokumen dan Mengatur Lebar Kertas Dalam Microsoft Excel
Print Dokumen Dalam Excel - Mencetak atau print dokumen dalam Excel merupakan proses yang penting untuk diketahui.
Setelah kita selesai membuat atau mengolah data maka langkah terakhir dari semuanya adalah mencetak dokumen tersebut.
Pada dasarnya untuk mencetak dokumen dalam Excel sangat mudah cukup dengan menekan tombol Office Button sebelah kiri atas kemudian klik tombol Print.
Hanya saja bagaimana jika panjang atau lebar kertas tidak sesuai dengan yang diinginkan ?
Dalam artikel ini saya akan membahas tentang cara print dan mengatur lebar kertas dalam Excel.
Dari judul artikel ini sudah jelas terlihat bahwa ada dua pembahasan utama yang akan saya buat.
Pembahasan pertama adalah tentang cara print dokumen serta pengaturan - pengaturannya.
Pembahasan yang kedua adalah mengatur lebar kertas dengan menggunakan fitur Print Area Excel.
Dua pembahasan tersebut memiliki kaitan yang sangat erat sehingga saya akan bahas menjadi satu artikel saja.
Pengaturan margin dilakukan untuk menyesuaikan sheet laporan dengan ukuran kertas yang akan kita gunakan.
Ada dua cara untuk menampilkan menu Print dalam Excel, yaitu :
Setelah melakukan salah satu dari dua langkah diatas maka menu print atau cetak dokumen akan muncul.
Dalam menu ini terdapat beberapa sub menu yang memiliki fungsi sebagai berikut :
Setelah selesai melakukan pengaturan melalui menu - menu diatas maka langkah terakhir adalah menekan tombol OK dan proses print dokumen akan mulai berjalan.
Jika ingin melakukan setup dan mengatur ukuran serta jenis kertas yang akan dipilih maka ini bisa dilakukan melalui setup margin.
Untuk membuka menu Margin ini ada dua cara, yaitu :
Dalam wizard atau menu Page Setup ini terdapat 4 tab, yaitu :
1. Tab Page
Dalam tab ini terdapat tiga bagian sub menu, yaitu :
2. Tab Margins
Tab Margins ini digunakan untuk mengatur posisi margin Top, Bottom, Right dan Left.
Untuk ukurannya silahkan sesuaikan dengan keinginan kita dan juga ukuran dokumen yang akan dicetak.
Selain mengatur margin dalam Tab ini juga terdapat sub menu Center on Page. Sub menu ini digunakan untuk menampilkan posisi data yang akan diprint. Horizontally digunakan jika kita ingin posisi dokumen ada ditengah dari posisi kiri dan kanan sedangkan Vertically posisi tengahnya dari atas dan bawah.
3. Tab Header/Footer
Tab ini digunakan untuk mengisi header dan juga footer yang akan disertakan dalam dokumen yang akan dicetak.
Header/footer adalah tulisan atau gambar yang secara otomatis akan tampil disetiap halaman yang kita print.
Posisi yang dihasilkan adalah Header untuk diatas kertas serta footer untuk dibawah kertas.
Sebagai contoh misalnya untuk Header kita masukan nama perusahaan dan logo sedangkan untuk footer kita masukan alamat perusahaan.
Secara otomatis header dan footer yang kita buat tersebut diatas akan muncul setiap kita mencetak dokumen dari sheet excel tersebut.
Untuk memasukan Header/Footer ini silahkan klik tombol Custom Header atau Custom Footer.
Selain pembuatan logo perusahaan biasanya header footer ini digunakan juga untuk menampilkan halaman otomatis.
4. Tab Sheet
Dalam Tab Sheet terdapat 4 sub menu, yaitu :
Dengan menggunakan dua cara diatas maka dokumen sudah siap untuk dicetak dan tentu sesuai dengan setting yang telah kita lakukan.
Masalah yang muncul adalah bagaimana jika sheet yang akan kita print tidak seluruhnya atau hanya sebagian saja ?
Ini bisa dilakukan dengan fitur Print Area, untuk cara menggunakannya silahkan lanjutkan membaca artikel ini.
Print Area ini dipilih jika sheet yang akan kita cetak hanya sebagian atau tidak penuh satu halaman.
Dengan kata lain kita akan mencetak dokumen pada bagian tertentu dari sebuah sheet Excel.
Untuk melakukannya ikuti langkah - langkah berikut ini :
1. Blok area yang akan diprint
2. Klik Page Layout
3. Klik Print Area
4. Klik Print Area
Setelah menentukan area yang akan diprint selanjutnya silahkan lakukan setting pada halaman yang akan dicetak seperti pada uraian diatas.
Jika kita akan menghapus Print Area dan mengembalikan ke posisi sheet normal atau mengganti dengan area lain silahkan ikuti langkah - langkah berikut ini :
1. Klik Page Layout
2. Klik Print Area
3. Klik Clear print Area
Setelah Print Area dihapus maka halaman akan otomatis dikembalikan ke posisi default dari Excel.
Seperti yang saya uraikan diatas bahwa pencetakan dokumen merupakan proses penting yang juga wajib untuk diketahui.
Sebagus apapun kita membuat sebuah dokumen maka akan menjadi sebuah hal yang sia - sia jika kita mencetak dokumen tersebut dengan posisi yang tidak seharusnya.
Itulah pembahasan kita kali ini tentang cara print dan mengatur ukuran kertas dalam Excel, semoga artikel ini bermanfaat untuk semua pembaca.
Setelah kita selesai membuat atau mengolah data maka langkah terakhir dari semuanya adalah mencetak dokumen tersebut.
Pada dasarnya untuk mencetak dokumen dalam Excel sangat mudah cukup dengan menekan tombol Office Button sebelah kiri atas kemudian klik tombol Print.
Hanya saja bagaimana jika panjang atau lebar kertas tidak sesuai dengan yang diinginkan ?
Dalam artikel ini saya akan membahas tentang cara print dan mengatur lebar kertas dalam Excel.
Cara Print dan Mengatur Ukruan Kertas Dalam Microsoft Excel
Dari judul artikel ini sudah jelas terlihat bahwa ada dua pembahasan utama yang akan saya buat.
Pembahasan pertama adalah tentang cara print dokumen serta pengaturan - pengaturannya.
Pembahasan yang kedua adalah mengatur lebar kertas dengan menggunakan fitur Print Area Excel.
Dua pembahasan tersebut memiliki kaitan yang sangat erat sehingga saya akan bahas menjadi satu artikel saja.
Cara Print Dokumen dan Mengatur Margin Dalam Excel
Pengaturan margin dilakukan untuk menyesuaikan sheet laporan dengan ukuran kertas yang akan kita gunakan.
Ada dua cara untuk menampilkan menu Print dalam Excel, yaitu :
- Klik Office Button dikiri atas kemudian klik Print
- Menekan tombol CTRL+P
Setelah melakukan salah satu dari dua langkah diatas maka menu print atau cetak dokumen akan muncul.
Dalam menu ini terdapat beberapa sub menu yang memiliki fungsi sebagai berikut :
- Printer Name : digunakan untuk memilih printer yang akan kita gunakan.
- Print Range : digunakan untuk menentukan halaman yang akan dicetak. All untuk semua halaman sedangkan Page(s) untuk memilih rentang halaman tertentu yang akan dicetak.
Setelah selesai melakukan pengaturan melalui menu - menu diatas maka langkah terakhir adalah menekan tombol OK dan proses print dokumen akan mulai berjalan.
Jika ingin melakukan setup dan mengatur ukuran serta jenis kertas yang akan dipilih maka ini bisa dilakukan melalui setup margin.
Untuk membuka menu Margin ini ada dua cara, yaitu :
- Klik Tab Page Layout, klik Margin dan terakhir klik Setup Margin
- Klik tombol Office Button sebelah kiri atas, klik Print, klik Preview dan terakhir klik Page Setup.
Dalam wizard atau menu Page Setup ini terdapat 4 tab, yaitu :
1. Tab Page
Dalam tab ini terdapat tiga bagian sub menu, yaitu :
- Orientation : dalam sub menu ini dapat digunakan untuk memilih posisi pencetakan pada dokumen. Jika dipilih Portrait maka posisi cetakan pada dokumen akan vertikal sedangkan jika dipilih Landscape maka posisi print akan horizontal.
- Scaling : dalam sub menu ini terdapat dua pilihan yaitu yang pertama adalah Adjust to, ini digunakan untuk menyesuaikan data pada sheet dengan lebar kertas semakin kecil persentasenya maka dokumen hasil cetakan pada kertas akna semakinkecil. Pilihan yang kedua adalah Fit to, ini digunakan jika kita ingin secara otomatis satu halaman yang akan diprint akan masuk kedalam ukuran kertas yang akan kita gunakan.
- Paper size : ini digunakan untuk memilih jenis kertas yang akan kita gunakan.
2. Tab Margins
Tab Margins ini digunakan untuk mengatur posisi margin Top, Bottom, Right dan Left.
Untuk ukurannya silahkan sesuaikan dengan keinginan kita dan juga ukuran dokumen yang akan dicetak.
Selain mengatur margin dalam Tab ini juga terdapat sub menu Center on Page. Sub menu ini digunakan untuk menampilkan posisi data yang akan diprint. Horizontally digunakan jika kita ingin posisi dokumen ada ditengah dari posisi kiri dan kanan sedangkan Vertically posisi tengahnya dari atas dan bawah.
3. Tab Header/Footer
Tab ini digunakan untuk mengisi header dan juga footer yang akan disertakan dalam dokumen yang akan dicetak.
Header/footer adalah tulisan atau gambar yang secara otomatis akan tampil disetiap halaman yang kita print.
Posisi yang dihasilkan adalah Header untuk diatas kertas serta footer untuk dibawah kertas.
Sebagai contoh misalnya untuk Header kita masukan nama perusahaan dan logo sedangkan untuk footer kita masukan alamat perusahaan.
Secara otomatis header dan footer yang kita buat tersebut diatas akan muncul setiap kita mencetak dokumen dari sheet excel tersebut.
Untuk memasukan Header/Footer ini silahkan klik tombol Custom Header atau Custom Footer.
Selain pembuatan logo perusahaan biasanya header footer ini digunakan juga untuk menampilkan halaman otomatis.
4. Tab Sheet
Dalam Tab Sheet terdapat 4 sub menu, yaitu :
- Print Area : ini digunakan untuk mencetak dokumen hanya pada range tertentu, akan saya bahas dalam point tersendiri.
- Print Titles : sub menu ini digunakan untuk mencetak range yang akan tampil disetiap halaman, misalnya header atau judul kolom dari sebuah tabel. Jika kita mencetak tabel lebih dari satu halaman maka otomatis judul atau nama kolom yang paling atas akan muncul juga dihalaman kedua dan seterusnya.
- Print : untuk mengubah style dari pencetakan dokumen, misalnya Black and White.
- Page Order : untuk menentukan posisi urutan pencetakan dokumen.
Dengan menggunakan dua cara diatas maka dokumen sudah siap untuk dicetak dan tentu sesuai dengan setting yang telah kita lakukan.
Masalah yang muncul adalah bagaimana jika sheet yang akan kita print tidak seluruhnya atau hanya sebagian saja ?
Ini bisa dilakukan dengan fitur Print Area, untuk cara menggunakannya silahkan lanjutkan membaca artikel ini.
Mencetak Dokumen Dengan Menggunakan Fitur Print Area Excel
Print Area ini dipilih jika sheet yang akan kita cetak hanya sebagian atau tidak penuh satu halaman.
Dengan kata lain kita akan mencetak dokumen pada bagian tertentu dari sebuah sheet Excel.
Untuk melakukannya ikuti langkah - langkah berikut ini :
1. Blok area yang akan diprint
2. Klik Page Layout
3. Klik Print Area
4. Klik Print Area
Setelah menentukan area yang akan diprint selanjutnya silahkan lakukan setting pada halaman yang akan dicetak seperti pada uraian diatas.
Jika kita akan menghapus Print Area dan mengembalikan ke posisi sheet normal atau mengganti dengan area lain silahkan ikuti langkah - langkah berikut ini :
1. Klik Page Layout
2. Klik Print Area
3. Klik Clear print Area
Setelah Print Area dihapus maka halaman akan otomatis dikembalikan ke posisi default dari Excel.
Seperti yang saya uraikan diatas bahwa pencetakan dokumen merupakan proses penting yang juga wajib untuk diketahui.
Sebagus apapun kita membuat sebuah dokumen maka akan menjadi sebuah hal yang sia - sia jika kita mencetak dokumen tersebut dengan posisi yang tidak seharusnya.
Itulah pembahasan kita kali ini tentang cara print dan mengatur ukuran kertas dalam Excel, semoga artikel ini bermanfaat untuk semua pembaca.

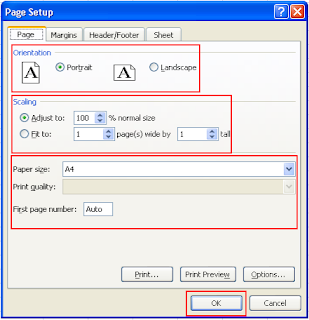
Post a Comment for "Cara Print Dokumen dan Mengatur Lebar Kertas Dalam Microsoft Excel"