Memberikan Format Kedalam Hasil Pilihan List Box Excel
Menambahkan Format Kedalam Hasil List Box - Dalam artikel sebelumnya kita sudah membahas apa yang dimaksud dengan List Box.
Sama dengan Scroll Bar dan Option Button atau Check Box bahwa dari List Box ini akan muncul sebuah hasil yang berbentuk angka.
Angka ini akan mewakili urutan dari isi List didalam List Box tersebut.
Selanjutnya bagaimana jika kita akan mengubah hasil dari List Box yang berbentuk angka tersebut menjadi format yang lain ?
Memberikan Fomat Kedalam Hasil Pilihan List Box Excel
Maksud dari pembahasan kali ini adalah kita akan memberikan fomat kedalam hasil yang ditampilkan oleh List Box.
Misalnya hasil tersebut berupa ID Karyawan, No. Induk Siswa, No. Faktur atau yang lainnya.
Dengan mengubah hasil dari List Box kedalam format yang kita butuhkan tersebut maka kita bisa memanfaatkannya untuk hal lain.
Seperti mengambil data kemudian menampilkannya dalam cell yang kita pilih berdasarkan kode yang sudah kita tentukan.
Baca Juga : Membuat Data Penjualan Sales Dengan List Box dan Grafik Dinamis dalam Excel
Untuk cara memberikan format pada hasil dari List Box kita membaginya menjadi dua bagian pembahasan.
Pertama kita akan menggunakan Custom Number Format dan yang kedua kita akan menggunakan rumus Excel TEXT.
Memberikan Format Kedalam Hasil List Box Dengan Format Cells
Pembahasan yang pertama kita akan menggunakan Custom Number Format yang ada didalam Format Cells.
Untuk tampilan contohnya silahkan perhatikan gambar berikut ini :
Dari gambar diatas terlihat bahwa kita sudah menambahkan format berupa teks dan angka 000 didepan hasil dari List Box.
Untuk membuat format seperti yang terlihat dalam gambar diatas ada dua langkah utama yang harus dilakukan.
Pertama buatlan List Box kemudian setting Form Control dan arahkan hasilnya kedalam cell G4.
Untuk langkah ini saya tidak akan jelaskan secara detail karena sudah dibahas dalam artikel sebelumnya.
Baca Juga : Fungsi dan Cara Membuat List Box Dalam Excel
Jika belum memahaminya silahkan buka artikel diatas dan pelajari sampai dengan selesai.
Langkah yang kedua adalah membuat format kedalam cell G4 melalui menu Format Cells.
Langkah - langkahnya adalah sebagai berikut :
- Klik kanan pada cell G4
- Klik Format Cells
- Dalam kotak dialog Format Cells klik Tab Number
- Dalam kelompok Category klik Custom
- Dalam kotak Type masukan Format : "BT-"000
- Klik OK
Sampai dengan langkah yang keenam kita sudah selesai memberikan format kedalam hasil dari List Box.
Silahkan klik kotak List Boxnya maka nomor yang muncul akan ditambahkan dengan teks yang sudah kita buat dalam Custom Number Format diatas.
Memberikan Format Kedalam Hasil List Box Dengan Rumus Excel TEXT
Cara yang kedua untuk memberikan format kedalam hasil dari List Box kita akan gunakan rumus Excel TEXT.
Dalam Excel rumus TEXT ini dapat digunakan untuk memberikan format kedalam sebuah value dengan bentuk sesuai yang kita inginkan.
Jika belum memahami cara penggunaan rumus Excel TEXT silahkan pelajari dalam kategori Fungsi Teks.
Untuk contoh yang kedua ini silahkan perhatikan gambar berikut ini :
Dalam gambar diatas terlihat bahwa perbedaan dengan contoh yang pertama adalah pada format yang diberikan.
Dalam contoh yang kedua ini saya menambahkan dua digit angka yang mewakili bulan serta dua digit angka yang meqakili tahun.
Langkah pembuatannya sedikit berbeda dengan contoh yang pertama.
Pada contoh yang kedua ini arahkan hasil dari List Box kedalam cell D10 bukan G4.
Setelah hasilnya muncul didalam cell D10 baru kita akan tampilkan dengan format yang baru dalam cell G4.
Untuk pembuatan kotak List Box sampai dengan mengarahkan cell link kedalam cell D10 saya tidak akan membahasnya.
Jika belum paham silahkan pelajari dalam artikel yang linknya sudah saya berikan diatas.
Selanjutnya rumus Excel TEXT yang digunakan dalam cell G4 adalah sebagai berikut :
=TEXT(D10;"000")&"-"&TEXT(TODAY();"MM")&"-"&TEXT(TODAY();"YY")
Rumus tersebut akan menambahkan angka nol didepn nomor urut serta dua digit bulan dan dua digit tahun seperti dalam contoh gambar diatas.
Pada dasarnya kedua cara ini bisa dilakukan untuk menambahkan format kedalam hasil dari List Box.
Pada cara yang pertama kelebihannya adalah format yang diberikan langsung pada cell hasil dari list box.
Sedangkan pada cara yang kedua hasil dari List Box ditampilkan terlebih dahulu didalam cell yang lain.
Tetapi cara yang kedua memiliki kelebihan dalam hal jumlah dan bentuk format.
Karena dalam cara yang pertama format yang diberikan opsinya tidak terlalu banyak.
Silahkan pilih alah satu dari kedua cara yang sudah kita bahas diatas dan ikuti langkah - langkahnya.
Jika kesulitan silahkan bandingkan dengan contoh file yang bisa diambil melalui tombol berikut ini :
Itulah pembahasan kita kali ini tentang cara memberikn format kedalam hasil dari List Box dan semoga artikel ini bermanfaat untuk semua pembaca.

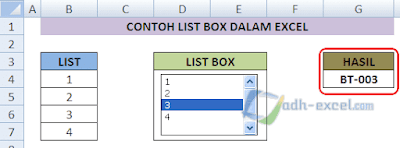
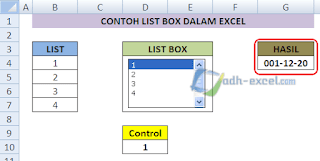
Post a Comment for "Memberikan Format Kedalam Hasil Pilihan List Box Excel"