Cara Mewarnai Tinggi Badan Siswa Terendah Dengan Menggunakan Rumus Excel
Mewarnai Tinggi Badan Siswa Otomatis - Pada data tinggi badan Siswa tentu angka tingginya tersebut akan sangat bervariatif.
Jika diurutkan maka tinggi badan siswa tersebut ada yang paling tinggi dan ada juga yang paling rendah.
Supaya kita bisa menemukan tinggi badan siswa mana yang paling rendah maka kita bisa mewarnai tinggi badan secara otomatis.
Dengan warna otomatis tersebut maka dengan cepat bisa menemukan siswa dengan tinggi badan paling rendah.
Cara Mewarnai Tinggi Badan Siswa Terendah Dalam Excel
Pada pembahasan ini kita hanya akan melihat cara mewarnai tinggi badan siswa terendah saja.
Sedangkan untuk mewarnai otomatis pada tinggi badan siswa yang paling tinggi kita akan bahas dalam artikel yang lain.
Dalam Excel untuk mewarnai otomatis ini tentu saja akan menggunakan menu Conditional Formatting.
Dalam Excel menu Conditional Formatting tersebut memang salah satu fungsinya adalah untuk mewarnai otomatis.
Selain menggunakan menu Conditional Formatting kita juga akan menggunakan bantuan 2 rumus Excel.
Kedua rumus Excel tersebut adalah rumus Excel MIN serta rumus Excel IF dan tentu kedua rumus tersebut akan digabungkan menjadi satu.
Rumus MIN digunakan untuk mendeteksi angka terendah sedangkan rumus IF digunakan untuk mengatur kondisi warna otomatis.
Untuk contoh pembahasan kita silahkan perhatikan gambar berikut ini :
Pada contoh gambar tersebut sudah ada data tinggi Siswa yang sudah diwarnai otomatis.
Angka 12 yang diberikan warna pada Tabel tersebut merupakan siswa dengan tinggi badan paling rendah.
Adapun langkah - langkah mewarnai otomatisnya adalah sebagai berikut :
- Blok Cell B4 sampai B8
- Klik Tab Home
- Klik Conditional Formatting
- Klik New Rule
- Klik : Use a formula to deterimine which cells to format
- Pada kotak masukan rumus : =IF(B4=MIN($B$4:B8);1;0)
- Klik tombol Format
- Pada kotak dialog klik Tab Fill
- Pilih Warna merah atau warna lain yang akan digunakan
- Klik OK
- Klik OK
Dengan menggunakan langkah - langkah diatas maka tinggi badan siswa yang paling rendah akan otomatis berubah warna.
Utuk mencobanya silahkan ubah angka 12 diatas dengan angka lain yang lebih besar maka warna merhanya akan otomatis berpindah.
Itulah pembahasan kita kali ini tentang cara mewarnai tinggi badan siswa dan semoga artikel ini bermanfaat untuk semua pembaca.

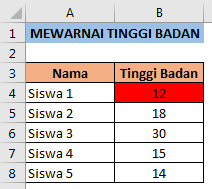
Post a Comment for "Cara Mewarnai Tinggi Badan Siswa Terendah Dengan Menggunakan Rumus Excel"