Menampilkan Foto Dengan Combo Box Dalam Excel
Menampilkan Foto Dengan Combo Box Excel - Menampilkan foto dalam Excel bukan sesuatu hal yang sulit.
Tetapi bagaimana jika menampilkan foto tersebut sesuai dengan kode atau ID yang berbeda - beda ?
Selain itu kita akan mencoba menggabungkan tampilan foto tersebut dengan pilihan Combo Box dalam Excel.
Menampilkan Foto Dengan Combo Box
Menampilkan foto dengan Combo Box pasti bisa dilakukan dan hasilnya akan berjalan dengan baik.
Seperti yang terlihat dalam contoh pembahasan kita berikut ini :
Dalam contoh gambar diatas terlihat bahwa setiap kali kita pilih ID dalam Combo Box maka foto yang ada didalamnya akan berganti - ganti.
Sumber pengambilan foto tersebut berdasarkan ID yang ada dalam Tabel kolom B dan kolom C.
Untuk menampilkan foto dengan Combo Box seperti yang terlihat dalam gambar diatas kita akan bagi kedalam beberapa pembahasan.
Untuk lebih rinci tentang langkah - langkahnya mari kita bahas satu persatu dan silahkan diikuti untuk mencobanya.
Membuat Tabel dan Fotonya
Pembahasan yang pertama mari kita buat Tabel yang berisi ID dan dilengkapi dengan masing - masing fotonya.
Setelah Tabel dibuat silahkan sisipkan atau masukan foto kedalam kolom C sesuai dengan ID-nya masing - masing.
Langkah - langkahnya adalah sebagai berikut :
- Klik Tab Insert
- Klik Picture yang ada dalam kelompok menu Illustrations dan selanjutnya akan muncul kotak dialog
- Dalam kotak dialog Insert Picture cari gambar yang akan disisipkan
- Setelah gambar ditemukan kemudian klik gambar tersebut kemudian klik Insert
Silahkan ulangi langkah diatas untuk menyisipkan gambar satu persatu kedalam kolom C.
Baca Juga : Insert Image, Cara Mudah Menyisipkan Gambar Kedalam File Excel
Jika kesulutan silahkan buka dan pelajari artikel yang secara khusus membahas Insert Image kedalam Excel.
Membuat Combo Box Excel
Pembahasan yang kedua setelah kita buat Tabel dan foto selanjutnya mari kita buat Combo Boxnya.
Langkah - langkahnya adalah sebagai berikut :
- Klik Tab Developer
- Klik Insert yang ada dalam kelompok menu Form Control
- Klik Combo Box yang ada dalam kelompok menu Form Control
- Klik Cell G3 kemudian tekan dan geser mouse kearah kanan
Sampai dengan langkah yang keempat seperti yang diuraikan diatas Combo Box sudah selesai dibuat.
Baca Juga : Fungsi dan Cara Menggunakan Combo Box Dalam Excel
Hanya saja Combo Box tersebut masih dalam keadaan kosong atau listnya belum terisi.
Setting Format Control Untuk Menampilkan Isi List Combo Box
Pembahasan selanjutnya mari kita setting Format Control untuk menampilkan isi list dan hasil klik Combo Box kedalam cell B9.
Langkah - langkahnya adalah sebagai berikut :
- Buatlah kotak Control seperti yang terlihat dalam gambar diatas Cell B9
- Klik kanan pada Combo Box yang sudah kita buat sebelumnya
- Klik Format Control dan selanjutnya akan muncul kotak dialog
- Dalam kotak dialog Format Control pastikan kita sudah ada dalam Tab Control
- Dalam kotak Input range isi dengan : $B$4:$B$6
- Dalam kotak Cell link isi dengan : $B$9
- Klik OK
Sampai dengan langkah ketujuh diatas List Combo Box sudah muncul dan hasilnya juga sudah ada dalam Cell B9.
Silahkan coba klik Combo Boxnya dan jika sudah berhasil silahkan lanjutkan ke pembahasan berikutnya.
Membuat ID Dalam Cell C9
Pembahasan berikutnya mari kita tampilkan ID kedalam Cell C9 sesuai dengan isi Combo Box yang kita pilih.
Untuk membuatnya kita akan menggunakan rumus Excel TEXT dan semoga pembaca sudah memahami cara penggunaan rumus Excel ini.
Adapun rumus dalam Cell C9 tersebut adalah sebagai berikut :
=TEXT(B9;"K-000")
Rumus tersebut akan mengubah hasil Combo Box dalam Cell B9 menjadi ID dan ditampilkan dalam Cell C9.
Silahkan coba terlebih dahulu dan pastikan ID sudah muncul untuk melanjutkan ke pembahasan berikutnya.
Membut Define Name Untuk Menampilkan Foto
Pembahasan berikutnya kita akan membuat Define Name atau nama range yang berisi foto.
Define Name ini akan kita gunakan untuk menampilkan foto yang sesuai dengan ID-nya saja.
Langkah - langkahnya adalah sebagai berikut :
- Pilih dan blok Cell C4 sampai dengan Cell C6
- Klik Tab Formulas
- Klik Define Name
- Dalam kotak dialog New Name klik kotak Name kemudian isi dengan : tampil
- Dalam kotak Refers to masukan rumus : =INDEX($C$4:$C$6;MATCH($C$9;$B$4:$B$6;0))
- Klik OK
Sampai dengan langkah diatas proses pembuatan Define Name sudah selesai.
Baca Juga : Memberi Nama Pada Range Excel Untuk Digunakan Dalam Rumus
Saat mengisi rumus kadang kesulitan, untuk itu saya sarankan buat terlebih dahulu rumusnya dalam Cell Excel baru kemudian copy dan pastekan kedalam kotak Refers to dalam Define Name.
Menampilkan Foto Dengan Combo Box Excel
Pembahasan yang terakhir mari kita tampilkan fotonya dibawah dari Combo Box seperti dalam contoh gambar diatas.
Langkah - langkahnya adalah sebagai berikut :
- Pilih salah satu cell yang ada fotonya misalnya cell C4 kemudian klik kanan, yang diklik adalah cell yang berisi fotonya bukan fotonya
- Klik Copy
- Klik Cell G4
- Klik Tab Home
- Klik Paste yang ada pada kelompok menu Clipboard dalam Tab Home
- Pilih As Picture kemudian klik Paste Picture Link
- Klik gambar yang baru saja muncul kemudian geser gambar tersebut keposisi yang kita inginkan
- Klik gambar tersebut kemudian dalam Formula Bar masukan rumus : =tampil
- Tekan Enter
Sampai dengan langkah kedelapan diatas kita sudah selesai menampilkan foto.
Tampilan kotak Paste dalam Tab Home adalah seperti berikut ini :
Jika kesulutan mengikuti langkah yang terakhir ini silahkan buka artikel yang membahas tentang VLOOKUP gambar yang sudah saya bahas dalam artikel sebelumnya.
Baca Juga : Rumus VLOOKUP Gambar, Cara Menampilkan Gambar Dari Tabel Dengan Rumus Dalam Excel
Untuk mencoba seluruh langkah yang sudah kita lakukan diatas silahkan klik Combo Box kemudian pilih salah satu ID.
Jika berhasil maka foto secara otomatis akan berubah mengikuti ID yang kita pilih.
Jika tidak berhasil silahkan ulangi langkah - langkah diatas atau lihat dalam contoh file berikut ini :
Itulah pembahasan kita kali ini tentang cara menampilkan foto dengan Combo Box dalam Excel dan semoga artikel ini bermanfaat untuk semua pembaca.

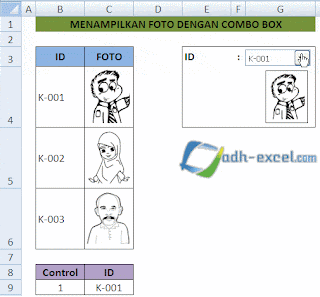
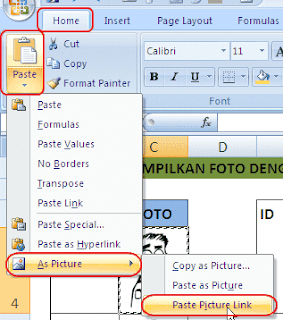
Post a Comment for "Menampilkan Foto Dengan Combo Box Dalam Excel"